Mar 06, 2020 10 Amazing Docks for Windows 10 (Beautiful and Functional) March 6, 2020 September 18, 2017 by Shawn Abraham It may not seem like it, but there are a wealth of docks available for Windows, that not only help with cleaning up the clutter of the desktop, but also make life easier if you deal with a lot of software. Macos ssh asks for passphrase.
The zoom feature is a quick way to temporarily enlarge items on your desktop in Windows 10 or macOS.
Download macOS Mojave dmg file and Leran How to Install macOS Mojave on PC-Hackintosh, How to Install macOS Mojave on VirtualBox and VMware. Macos mojave for pc download. Mar 19, 2019 MacOS Mojave 10.14.1 free Download: MacOS Mojave is the latest operating system for the Mac lineup of hardware from apple which includes MacBooks, iMacs, Mac Minis and more from Apple. The new addition to the Macbook Operating Systems launched on 24th September of the year 2018. MacOS Mojave was offered as a free of cost upgrade for Mac users from their older version of Mac i.e.
Best Macos Apps
These days, your computer’s desktop can feel like a sweeping vista; large and expansive giving you a birds-eye view of the land with the various apps and utilities you have open. At times, it can become a bit hard to see whats on it, especially as if your eyesight is not as sharp as it used to be. Popular desktop operating systems such as Windows 10 and macOS include options that make it easy for you to quickly zoom in like an eagle on just what you want. Let’s check out how to find, enable and use them.
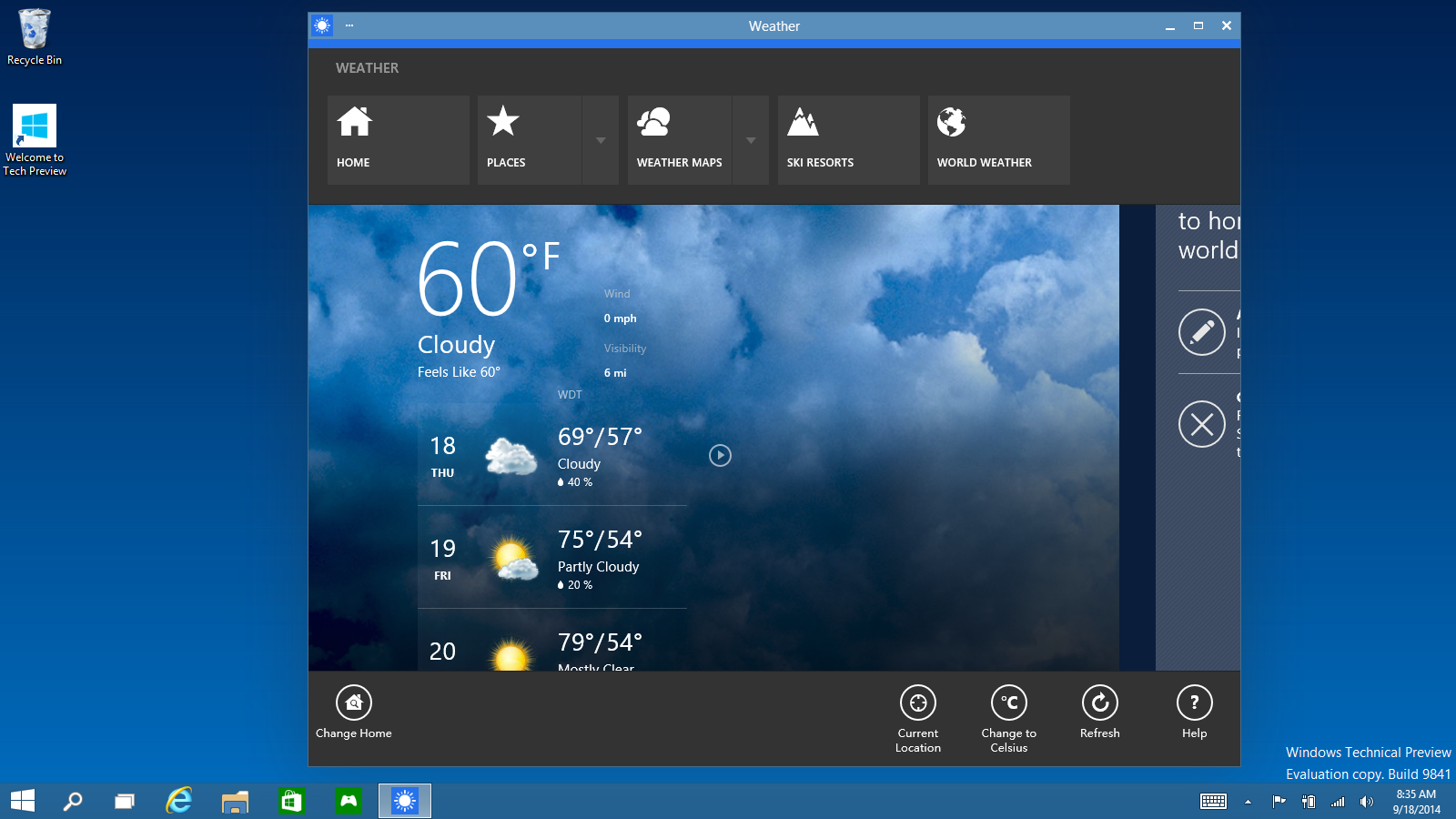
- Jun 13, 2019 Here’s how you run Mac apps on your Windows 10 machine, for free. Step 1: Create a macOS Virtual Machine. The easiest way to run Mac apps on your Windows 10 machine is with a virtual machine. While it is the easiest method, it is also a lengthy process. Follow my tutorial on How to Run macOS on Windows in a Virtual Machine How.
- Method 1: Uninstalling apps From Windows Store. Step 1: Find the macOS Transformation Pack app. For any apps you don’t want or need, you can remove them to save a bit of space on your PC. To get to the app, click on the Start Button. Next, find the app you wish to remove. Step 2: Removing macOS Transformation Pack from Windows Store.
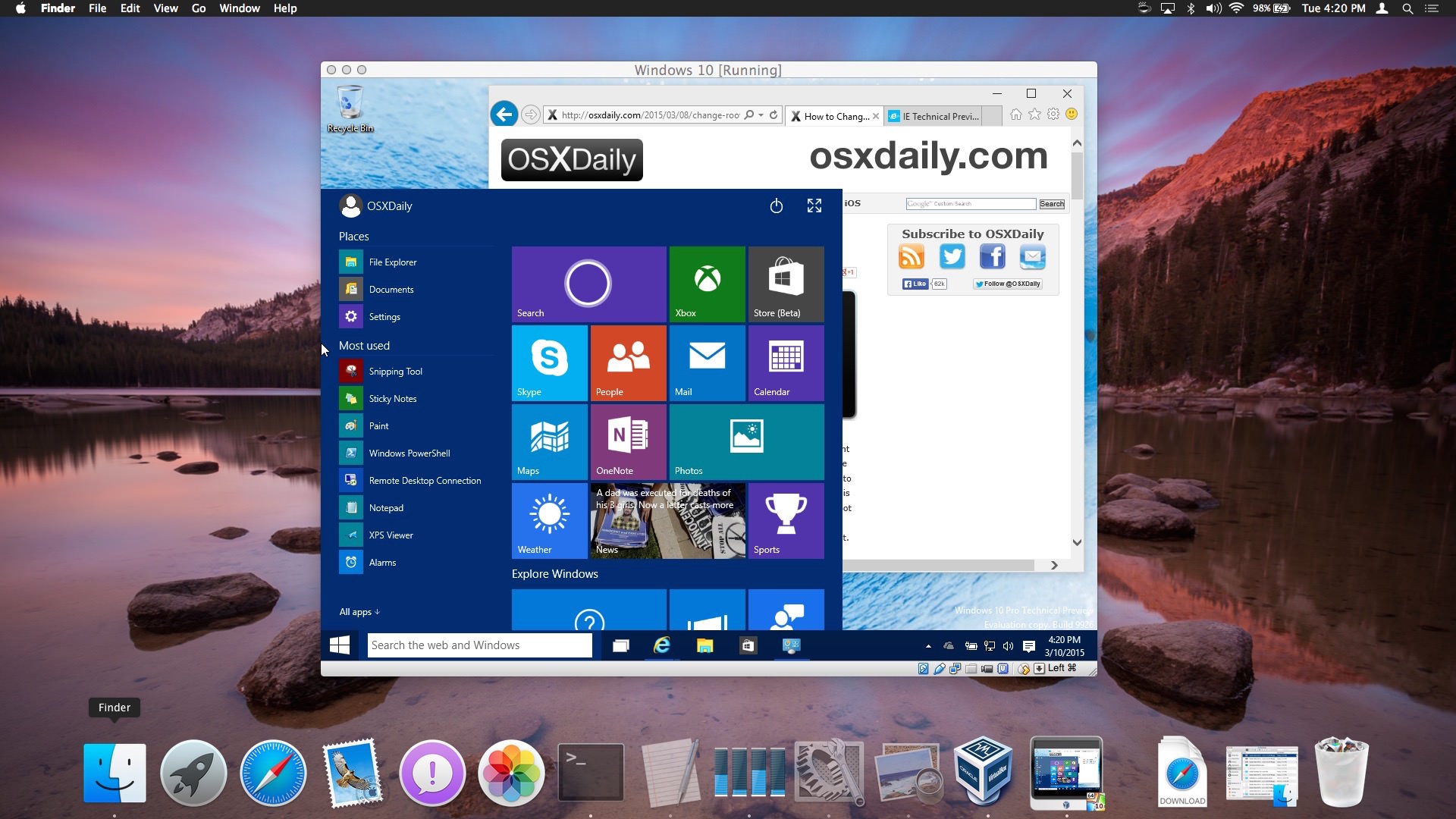
Zoom or Magnify Screen Items in Windows 10
Get Macos Apps For Windows 10 Laptop
You are probably familiar with zooming in; you’ve done it many times in applications such as Edge or Microsoft Word. But, you can also do it anywhere on the desktop, too.
In Windows 10, it’s easy as pressing the Windows key and (+) key to activate the magnifier app. You can then zoom in or out by pressing either the plus or minus sign on the app or press Windows key and (-) or (+) on your keyboard.
As you can see, I have zoomed in up to 300%.
The magnifier also includes two additional views you should check out called Lens and Dock. Lens can be activated by pressing Control + Alt + L. This lets you magnify items up close on screen.
Docked mode, which you can activate by pressing Control + Alt + D, keeps the magnifier at the top of the screen in view. You can resize the dock to your liking. Whichever option you choose, this handy feature definitely makes working on the desktop or in your favorite apps convenient; especially in those apps with jam-packed menus and buttons that you can easily miss.
If you want to make changes to the behavior of the magnifier, launch Settings > Ease of Access > Magnifier. There you can set the default zoom level when you open the magnifier, turn it off completely or choose a default mode and choose specific tracking options.
Using the Zoom Function in macOS
Mac users also have options for zooming in on the desktop or applications. To access them, you will need to enable them.
Launch Settings then choose Dock > Accessibility > Zoom. Choose the method you want to use for zooming. You can use keyboard shortcuts or gestures(two finger swipe up or down) while holding down the Control key.
The default keyboard commands if you prefer that option are:
Toggle Zoom: Shift + Command (⌘) + 8
Zoom in: Shift + Command (⌘) + (=)
Zoom out: Shift + Command (⌘) + (-)
After enabling, you can start zooming in or out.
That’s pretty much it. Now, you can see those small items on your screen in detail without making permanent changes such as changing your screen resolution or scale and layout. Another handy feature you might find the zoom feature handy for are explainer videos if you use apps like Camtasia Studio. So, don’t worry about straining your eyes figuring out whats on the screen when you have these options available.
Give them a try and let us know how it works for you.