Mac OS Catalina is the sixteenth instalment in the Mac OS series. It succeeded macOS Mojave and is available as a free update to the public from September 2019. The breakthrough feature of Catalina is that it is the first OS that can exclusively support 64-bit applications.If you’re a user of Windows you may be. MacOS Mojave 10.14 is an excellent upgrade, with dozens of new conveniences for managing documents and media files, iOS-style apps for Stocks, News, and Voice Memos, and increased security.
Windows 10 is a great operating system. It has its quirks and annoyances, but which operating system doesn’t? Even if you’re beholden to Microsoft and Windows 10, you can still shop around.
What better way to do that than from the safe confines of your existing operating system with a virtual machine? This way, you can run macOS on Windows, which is perfect when you want to use Mac-only apps on Windows.
So, here’s how you install macOS in a virtual machine on Windows, making a virtual Hackintosh that lets you run Apple apps from your Windows machine.
What Files Do You Need to Create a macOS Virtual Machine on Windows 10?
Before delving into the “how-to,” you need to download and install the essential tools. The tutorial details how to create macOS virtual machines using both Oracle VirtualBox Manager (VirtualBox) and VMware Workstation Player (VMware Player).
Not sure which to use? Learn more about the differences between VirtualBox and VMware.
- Download the latest version of VirtualBox. The tutorial uses VirtualBox 6.1.4
- Download the latest version of VMware Player. The tutorial uses VMware Player 15.0.4
You need a copy of macOS, too. Catalina is the latest macOS version. You can find the download links for macOS Catalina in the next section.
This tutorial will focus on installing macOS Catalina in a virtual machine running on Intel hardware, using either VirtualBox or VMware Player.
Unfortunately, I do not have access to any AMD hardware, so I cannot provide a tutorial.
There is, however, the code snippet that anyone using an AMD system requires to boot a macOS Catalina using VMware on AMD hardware.
The process to launch the macOS Catalina virtual machine is the same as the Intel version but uses a slightly different code snippet. You can find the tutorial and the code snippet in the section below.
Furthermore, you will find links to several AMD macOS Catalina, Mojave, and High Sierra virtual machine tutorials, at the end of the article.
Download macOS Catalina Virtual Image
Use the following links to download macOS Catalina for both VirtualBox and VMware.
If the Google Drive reaches its download limit, right-click the file and select Copy to create a copy in your own Google Drive. You can then download the macOS Catalina virtual image from there.
Please note that these links may stop working from time to time. If that is the case, please leave a comment, and I’ll fix them as soon as possible.
After the virtual image finishes downloading, right-click, and extract the file using your favorite archive tool. For instance, right-click, then select 7-Zip > Extract to “macOS Catalina.”
How to Create a macOS Catalina Virtual Machine with VirtualBox
Before creating the macOS virtual machine, you need to install the VirtualBox Extension Pack. It includes fixes for USB 3.0 support, mouse and keyboard support, and other useful VirtualBox patches.
Download: VirtualBox Extension Pack for Windows (Free)
Scroll down, select All supported platforms to download, then double-click to install.
Create the macOS Catalina Virtual Machine
Open VirtualBox. Select New. Type macOS.
VirtualBox will detect the OS as you type and will default to Mac OS X. You can leave this as is.
Regarding the virtual machine name, make it something memorable yet easy to type. You’ll need to input this name in a series of commands, and it is frustrating to type a complicated name multiple times!
Next, set the amount of RAM the macOS virtual machine can use. I would suggest a minimum of 4GB, but the more you can give from the host system, the better your experience will be.
Remember, you cannot assign more RAM than your system has available, and you need to leave some memory available for the host operating system. Learn more about how much RAM does a system need?
Now, you need to assign a hard disk, which is the virtual image downloaded previously. Select Use an existing virtual hard disk file, then select the folder icon. Browse to the VMDK file, then select Create.
Edit the macOS Catalina Virtual Machine Settings
Don’t try and start your macOS Catalina virtual machine yet. Before firing the virtual machine up, you need to make a few tweaks to the settings. Right-click your macOS virtual machine and select Settings.
Under System, remove Floppy from the boot order. Ensure the Chipset is set to ICH9.
Select the Processor tab. Assign two processors. If you have a CPU with power to spare (such as an Intel Core i7 or i9 with multiple extra cores), consider assigning more. However, this isn’t vital.
IPhoto for iOS lacked tools for creating books, calendars, cards and ordering prints, though it could create 'Photo Journals'—digital photo collages that could be uploaded to Apple's service and shared.iPhoto for iOS was highly praised for its professional tools, good performance and compatibility.iPhoto for iOS was discontinued in 2015 and removed from the App Store in favor of Photos.See also.References. It could organize photos that were synced to the device or taken with its camera. Editing features included color correction tools and photo effects, as well as cropping and straightening tools. What is the latest version of iphoto for el capitan mac. IPhoto for iOS was made available that day on the for US$4.99 alongside the already-released and for iOS. It was officially supported on the and later, (4th and 5th generations), and later and (1st and 2nd generations), but hackers discovered that it could be installed manually on older devices using Apple's iPhone Configuration Utility.iPhoto for iOS offered a feature set fairly comparable to that of its Mac counterpart.
Make sure the Enable PAE/NX box is checked.
Under Display, set Video Memory to 128MB.
Now, under Storage, check the box alongside Use Host I/O Cache.
Finally, head to the USB tab and select USB 3.0, then press OK.
Use Command Prompt to Add Custom Code to VirtualBox
It still isn’t quite time to fire up your macOS Catalina virtual machine. In its current configuration, VirtualBox doesn’t work with your macOS VMDK.
To get it up and running, you have to essentially patch VirtualBox before the macOS virtual machine will function. To do this, you need to enter some code using the Command Prompt. All the details are below.
Start by closing VirtualBox. The commands will not execute properly if VirtualBox or any of its associated processes are running.
Once closed, press Windows Key + X, then select Command Prompt (Admin) from the menu.

If your menu only shows the PowerShell option, type command into your Start menu search bar. Then right-click the Best Match, and select Run as Administrator.
The following code works for VirtualBox 5.x and 6.x.
Use the following command to locate the Oracle VirtualBox directory:
Now, enter the following commands, one by one. Adjust the command to match the name of your virtual machine. For instance, my virtual machine name is “macoscat.” Here are the commands:
After the completion of the commands, and presuming you encountered no errors, close the Command Prompt.
Download avi codecs for free. Audio & Video tools downloads - iFunia AVCHD Converter by iFunia and many more programs are available for instant and free download. Jul 24, 2019 VLC Media Player is one of the popular open source multimedia player that can easily play AVI files available on your Mac without having to spend a penny from your pocket. Not only can you play the AVI files but tune into your DVD, audio CD’s, VCD’s. May 25, 2020 Download AVI Video Codec Pack for macOS 1. It's known to all that Mac default video player QuickTime doesn't support AVI files, let alone AVI codec. To play AVI on Mac, you can download and install Perian codec pack for Mac, which is aimed to help you successfully play AVI files with the most common DivX and XviD codecs supported. Aiseesoft Free AVI Player for Mac can allow you to enjoy AVI video files with lossless quality on Mac. Apart from that, it enables you to play 4K videos and HD videos, including 1080P/1080i/720P. Avi plugin for macos.
Boot Your macOS Mojave Virtual Machine
Reopen VirtualBox. Double-click your macOS virtual machine to start it. You will see a long stream of text, followed by a gray screen.
The gray screen can take a moment or two to clear, but don’t panic. Once the screen clears, macOS Catalina will begin installing. When it resolves, you will arrive at the macOS “Welcome” screen.
From here, you can set your macOS Mojave virtual machine up as you see fit.
Pro Tip: Take a snapshot of your virtual machine once it passes the gray screen. If anything goes wrong down the line, you can return to the Welcome screen setup and start the process again.
Once you complete the macOS setup, take another one so you can jump straight into your macOS installation. Head to Machine > Take Snapshot, give your snapshot a name, and wait for it to process.
How to Create a macOS Catalina Virtual Machine Using VMware Workstation Player
Prefer VMware over VirtualBox? You can create a macOS Catalina virtual machine using VMware that works exactly the same as VirtualBox. And, just as with VirtualBox, VMware also requires patching before the macOS Catalina virtual machine will work.
This part of the tutorial works for Intel and AMD systems. AMD users must use the second code snippet when editing the virtual machine VMX file. Read through the tutorial to see what this means exactly.
Patch VMware Workstation Player
In the “macOS Catalina Virtual Image” section is the VMware Player Patch Tool. Before commencing any further, download the patch tool.
Then, browse to the location you downloaded the patch tool to. Extract the contents of the archive. This process works best when the folders are on the same drive (e.g., the VMware root folder and extracted archive are both found on the C: drive).
Make sure VMware is completely closed. Now, in the patcher folder, right-click the win-install command script and select Run as Administrator. The script will open a Command Prompt window, and the patch-script will run.
Do pay attention. The script whizzes by, and you need to keep watch for any “File not Found” messages.
The most common reason for a “file not found” or a “system cannot find the file specified” message is installing VMware Workstation Player in a different location to the default folder, and executing the patch from a different directory.
Once the patch completes, you can open VMware.
Create the macOS Catalina Virtual Machine with VMware
Select Create a New Virtual Machine. Choose I will install the operating system later.
Now, select Apple Mac OS X, and change the Version to macOS 10.14. If you don’t see the macOS options, it is because the patch didn’t install correctly.
Next, you need to choose a name for your macOS Catalina virtual machine. Choose something easy to remember, then copy the file path to somewhere handy—you’re going to need it to make some edits in a moment.
On the next screen, stick with the suggested maximum hard disk size, then select Store virtual disk as a single file. Complete the virtual disk creation wizard, but do not start the virtual machine just yet.
Edit the macOS Mojave Virtual Machine Settings
Before you can boot the virtual machine, you must edit the hardware specifications. Plus, you need to tell VMware where to find the macOS VMDK.
From the main VMware screen, select your macOS Catalina virtual machine, then right-click, and select Settings.
Like VirtualBox, bump the virtual machine memory up to at least 4GB. You can allocate more if you have RAM to spare.
Under Processors, edit the number of available cores to 2.
Now, under Hard Disk (SATA), you need to remove the hard disk created earlier. Select Remove and VMware will remove the disk automatically.
Now, select Add > Hard Disk > SATA (Recommended)> Use an existing disk. Browse to the location of the macOS VMDK and select it.
Edit the macOS Catalina VMX File for Intel Hardware
This section is for Intel users and it involves the final set of edits you need to make before switching your VMware macOS Catalina virtual machine on!
Close VMware. Head to the location you stored the macOS virtual machine. The default location is:
Browse to macOS.vmx, right-click, and select Open with…, select Notepad (or your preferred text editor). Scroll to the bottom of the configuration file and add the following line:
Save, then Exit.
You can now open VMware, select your macOS Mojave virtual machine, and fire it up!
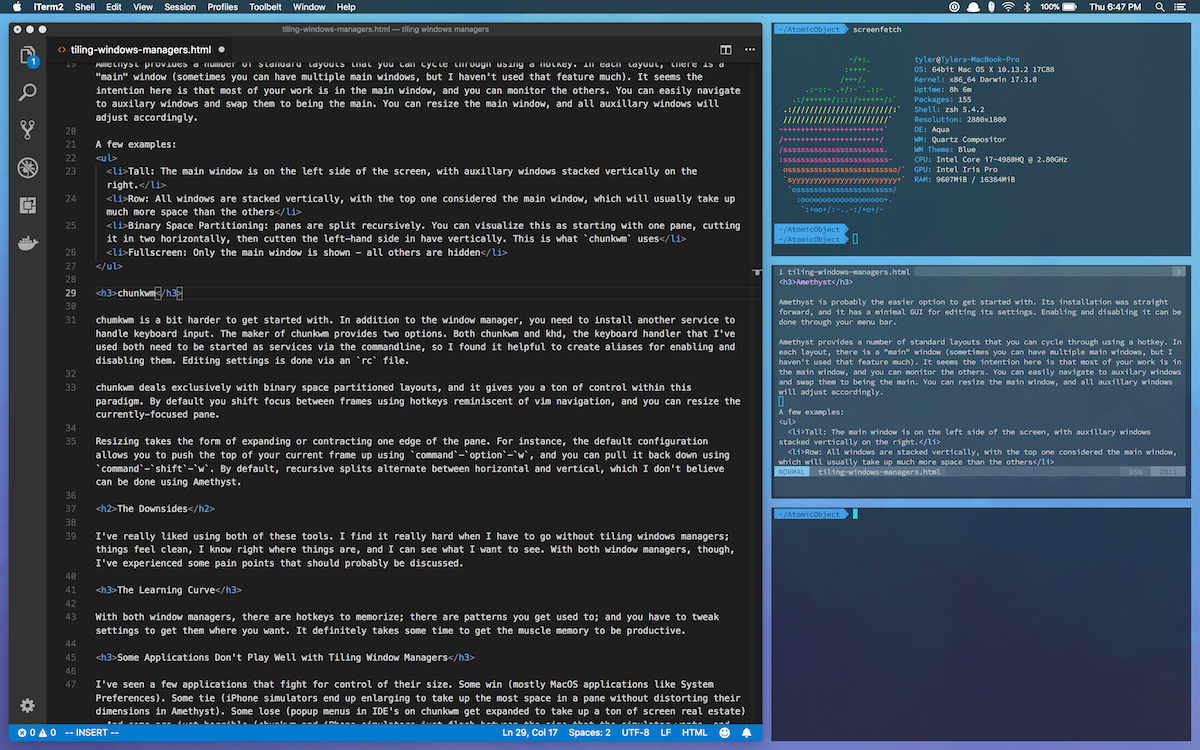
Edit the macOS Catalina VMX File for AMD Hardware
This section is for AMD users. Like the above section, AMD users must also edit the VMX file before proceeding. The AMD edit involves a few more lines than the Intel version, but you can copy and paste the data into the file.
Close VMware. Head to the location you stored the macOS virtual machine. The default location is:
Browse to macOS.vmx, right-click, and select Open with…, select Notepad (or your preferred text editor). Scroll to the bottom of the configuration file and add the following lines:
Save, then Exit.
You can now open VMware, select your macOS Mojave virtual machine, and fire it up!
Install VMware Tools to Your macOS Catalina Virtual Machine
You now need to install VMware Tools, which is a set of utilities and extensions that improve mouse handling, video performance, and other useful things.
With the macOS virtual machine running, head to Player > Manage > Install VMware Tools.
The installation digavsc will appear on the macOS desktop. When the option appears, select Install VMware Tools, then allow it access to the removable volume. Follow the guided installer, which will require a restart on completion.
Troubleshooting
There are a couple of things that can go wrong during the macOS virtual machine installation in VMware Player Workstation.
- If you cannot see “Apple Mac OS X” during the virtual machine creation wizard, then you need to revisit the patch process. Ensure every process associated with VMware Player is off.
- If you receive the message “Mac OS X is not supported with binary translation” when starting the virtual machine, there is a strong chance you need to activate virtualization in your BIOS/UEFI configuration.
- If you receive the message “VMware Player unrecoverable error: (vcpu-0)” when starting the virtual machine, you need to head back to the macOS.vmx configuration file to ensure you added the extra line and saved the edit.
- If you’re running AMD hardware and get stuck at the Apple logo, first power off the virtual machine. Now, head to Settings > Options > General. Change the Guest operating system to Microsoft Windows, and the Version to Windows 10 x64. Press OK, then attempt to power up the virtual machine again. Once the Apple logo passes, power down the virtual machine, then set the Guest operating system option back to Apple Mac OS X, selecting the correct version.
macOS Virtual Machines for AMD Hardware
Apple uses Intel hardware to power desktops and laptops. Configuring a macOS virtual machine using Intel hardware is easier because the hardware specifications are very similar.
With AMD, the opposite is true. Because Apple does not develop macOS on AMD hardware, creating a macOS virtual machine on an AMD system is trickier.
Adding to this, I don’t have an AMD system to test macOS virtual machines on, so I cannot give you a detailed tutorial. I can, however, point you in the direction of several macOS AMD virtual machine tutorials that do work, so long as you are patient and follow each step accordingly.
- Mojave AMD Vanilla Guide From Windows via AMD OS X
- High Sierra 10.13.1 VM for VMware Player for Ryzen/FX/APU via AMD OS X
- Mojave AMD VirtualBox via AMD OS X
Macos Mojave Iso Download
The AMD OS X forum is a great resource for macOS virtual machines. You can find many more forum threads regarding AMD macOS virtual machines, too.
macOS Catalina Virtual Machine Installation Complete
You have two options to choose from for your macOS Catalina virtual machine. Both options are great if you want to give macOS a try before making the switch from Windows and enjoy some of the best Apple apps on offer.
You can use a virtual machine to test other operating systems too. For instance, here’s how to install a Linux distro in a virtual machine.
Are you looking to learn more about virtual machines?
Check out our VirtualBox User’s Guide, which teaches everything you need to know, or our guide to creating a virtual machine using Windows 10 Hyper-V.
Read the full article: How to Run macOS on Windows 10 in a Virtual Machine
Take more kinds of screenshots with less effort. Try three handy new built-in apps, and discover great new ones in the redesigned Mac App Store. Now you can get more out of every click.
Download Note: If you already have Mojave installed in your mac and what to update to the latest version download 'Update for Mojave 10.14 or later'. If you can any previous version of macOS installed on your mac (Sierra, High Sierra or any other) click on 'Update for any previous macOS' to download the appropriate file for you.
Put your best work forward.
Dark Mode is a dramatic new look that helps you focus on your work. The subtle colors and fine points of your content take center screen as toolbars and menus recede into the background. Switch it on in the General pane in System Preferences to create a beautiful, distraction-free working environment that’s easy on the eyes — in every way. Dark Mode works with built-in apps that come with your Mac, and third-party apps can adopt it, too.
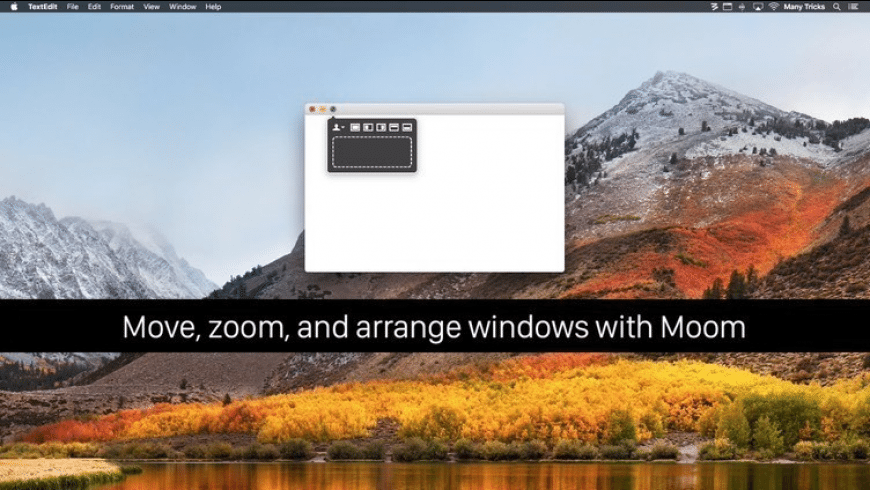
A desktop whose time has come.
Free office for mac download. Aug 10, 2016 All replies. The Mac OS X version of Office 2008 and newer will run on El Capitan. Certainly not with Office 2011. Works fine.2004 will not work and I have heard some are having issues with 2008. Office 2016 For Mac is reported to occasionally crash but a fix is in the works. I use it and have had no issues so far. Oct 29, 2015 Sep 27, 2015. Office 2011 has very poor OneDrive and OneDrive for business integration, which is a no no for me. However I can expect the performance will be great under El Capitan. Nov 08, 2015 In reply to Jim Gordon MVP's post on October 30, 2015. But, Office 2011 isn't usable either - at least on one of my machines. I've yet to figure out a viable workaround after hours and hours of research and log reading and various experiments. Mar 17, 2016 I just upgraded to El Capitan yesterday from Lion. I have Office 2011 on my iMac and had my fingers crossed that it would work Okay after the upgrade based on some issues others have had. I had the latest Microsoft update installed before the OS-X change. Oct 08, 2015 If you've either been waiting to update to OS X El Capitan because of issues with Microsoft Office for Mac 2011, or you've simply been suffering through them, good news—Microsoft has just pushed out a compatibility fix. The Office for Mac 2011 patch brings the version number up to 14.5.6.
Introducing two new time-shifting desktops that match the hour of the day wherever you are.
A really neat way to manage files.
Stacks keeps your desktop free of clutter by automatically organizing your files into related groups. Arrange by kind to see images, documents, spreadsheets, PDFs, and more sort themselves. You can also group your work by date. And if you tag files with project-specific metadata, like client names, sorting by stacks becomes a powerful way to manage multiple jobs. To scrub through a stack, use two fingers on a trackpad or one finger on a Multi-Touch mouse. To access a file, click to expand the stack, then open what you need.
New ways to view. More ways to do.
With macOS Mojave, the Finder becomes even more of a doer. Now you can quickly locate a file by how it looks. Instantly see all of a file’s metadata. And perform Quick Actions on files without ever opening an app.
Work on a file without even opening it.
Now a tap of your space bar provides more than just a quick look at a file. It gives you the power to perform actions specific to the kind of file you’re viewing — without ever launching an app. So you can mark up a PDF, rotate and crop an image, even trim audio and video. And when you’re ready, you can share right from Quick Look, too.
Screenshots are now a snap.
With macOS Mojave, all the controls you need to grab any type of screenshot are one simple shortcut away. Just launch the new Screenshot utility or press Shift-Command-5. An easy-to-use menu includes new screen-recording tools and options for setting a start timer, showing the cursor, and even choosing where you’d like to save your screenshots. Take a screenshot and a thumbnail of it animates to the corner of the screen. Leave it there to automatically save it to the destination you’ve chosen. You can drag it directly into a document or click it to mark it up and share it right away — without having to save a copy. It’s more than easy; it’s clutter-free.
Add everyone to the conversation.
With macOS Mojave, you can jump on a FaceTime call with up to 32 people. Invite anyone to join a call anytime it’s in progress. And the same call can include both audio and video callers. So you and your friends or colleagues are able to connect using whatever device is closest at hand — Mac, iPhone, iPad, even Apple Watch.
Ready for their big‑screen debut.
Three apps people love on iOS are ready to shine with new Mac versions. You can follow your stocks, record a lecture, or turn down the AC, all without leaving your desktop.
Committed to keeping your information yours.
We’re always working to protect your privacy and security. macOS Mojave goes further than ever with robust enhancements designed to keep control of your data and keep trackers off your trail.
What's New:
Gallery View: With Gallery View, you can scroll through big previews of your files to visually identify the one you’re looking for. So finding that image of the smiling girl by the Ferris wheel or the PDF with a colorful pie chart has never been faster.
Quick Actions: With Quick Actions in the Preview pane, you can work on files right from the Finder. Rotate images, create PDFs, trim video, and more — without having to open an app or rename and save your file. You can even apply them to multiple files at once, or create a custom Quick Action based on an Automator workflow.
Complete Metadata: Metadata provides the key details of any file. Now the Preview pane can display all of a file’s metadata, or you can customize it to show just the metadata you want to see. So if you’re looking for a specific image, you can quickly confirm the camera model, aperture, exposure, and more.
- Adds support for Group FaceTime video and audio calls, which support up to 32 participants simultaneously, are encrypted end-to-end for privacy, and can be initiated from a group Messages conversation, or joined at any time during an active call.
- Adds over 70 new emoji characters, including new characters with red hair, gray hair and curly hair, new emoji for bald people, more emotive smiley faces and additional emoji representing animals, sports and food.
MacOS Mojave delivers new features inspired by its most powerful users, but designed for everyone. Stay focused on your work using Dark Mode. Organize your desktop using Stacks. Experience four new built-in apps. And discover new apps in the reimagined Mac App Store.
Dark Mode
- Experience a dramatic new look for your Mac that puts your content front and center while controls recede into the background.
- Enjoy new app designs that are easier on your eyes in dark environments.
Desktop
- View an ever-changing desktop picture with Dynamic Desktop.
- Automatically organize your desktop files by kind, date, or tag using Stacks.
- Capture stills and video of your screen using the new Screenshot utility.
Finder
- Find your files visually using large previews in Gallery View.
- See full metadata for all file types in the Preview pane.
- Rotate an image, create a PDF, and more — right in the Finder using Quick Actions.
- Mark up and sign PDFs, crop images, and trim audio and video files using Quick Look.
Continuity Camera
- Photograph an object or scan a document nearby using your iPhone, and it automatically appears on your Mac.
Mac App Store
- Browse handpicked apps in the new Discover, Create, Work, and Play tabs.
- Discover the perfect app and make the most of those you have with stories, curated collections, and videos.
iTunes
- Search with lyrics to find a song using a few of the words you remember.
- Start a personalized station of any artist’s music from the enhanced artist pages.
- Enjoy the new Friends Mix, a playlist of songs your friends are listening to.
Safari
- Block Share and Like buttons, comment widgets, and embedded content from tracking you without your permission with enhanced Intelligent Tracking Prevention.
- Prevent websites from tracking your Mac using a simplified system profile that makes you more anonymous online.
Apple News
Macos Mojave App Store
- Read Top Stories selected by Apple News editors, trending stories popular with readers, and a customized feed created just for you.
- Keep your favorite topics, channels, and saved stories up to date on your Mac and iOS devices.
Stocks
- Create a customized watchlist and view interactive charts that sync across your Mac and iOS devices.
- Browse business news driving the markets curated by Apple News editors.
Voice Memos
- Make audio recordings, listen to them as you work with other apps, or use them in a podcast, song, or video.
- Access audio clips from your iPhone on your Mac using iCloud.
Home
- Organize and control all of your HomeKit accessories from your desktop.
- Receive real-time notifications from your home devices while you work.
Software similar to macOS Mojave 4
Macos High Sierra
- 451 votesmacOS Catalina gives you more of everything you love about Mac. Experience music, TV, and podcasts in three all-new Mac apps.
- Freeware
- macOS
- 215 votesiTunes is a free application for Mac and PC. It plays all your digital music and video. It syncs content to your iPod, iPhone, and Apple TV.
- Freeware
- macOS
- 1001 votesmacOS High Sierra helps you rediscover your best photos, shop faster and more conveniently online, and work more seamlessly between devices.
- Freeware
- Windows