To see if your product is compatible with Mac OS X, please click on the + below next to your model series. Visit our Self-Help Center landing page for other OS-compatibility information for your product. Older models that are not listed are not supported with the operating systems listed below. I've been having trouble with wifi on my MacBook Air. I've had it for two years and recently I updated to the latest el capitan version 10.11.6. Make a live bootable usb for el capitan. Ever since then, I couldn't connect to wifi. I tried to boot it in safe mode and then wifi works. It seems that wifi only works when I'm in safe mode.
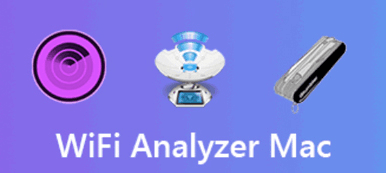
Wifi Scanner For Mac El Capitan Download
Epson Connect Printer Setup for Mac
Follow the steps below to enable Epson Connect for your Epson printer on a Mac.
Wifi Scanner For Mac El Capitan 10 13
Important: Your product needs to be set up with a network connection before it can be set up with Epson Connect. If you need to set up the connection, see the Start Here sheet for your product for instructions. To see the sheet, go to the Epson support main page, select your product, Manuals and Warranty, then Start Here.

Wifi Scanner For Mac El Capitan Mac
- Download and run the Epson Connect Printer Setup Utility.
- Click Continue.
- Agree to the Software License Agreement by clicking Continue, and then Agree.
- Click Install, and then click Close.
- Select your product, and then click Next.
Note: If the window doesn't automatically appear, open a Finder window and select Application > Epson Software, and then double-click Epson Connect Printer Setup.Logic pro x for windows. Approve with Apple WatchSupported by Mac models introduced in mid 2013 or later.Requires an Apple Watch with watchOS 6 or later or an iPhone 6s or later with iOS 13. Phone CallingRequires an iPhone with iOS 8 or later and an activated carrier plan.
- Select Printer Registration, and then click Next.
- When you see the Register a printer to Epson Connect message, click OK.
- Scroll down, click the I accept the Terms and Conditions check box, and then click Next.
- Do one of the following:
- If you're creating a new account, fill out the Create An Epson Connect Account form, then click Finish.
- If you're registering a new product with an existing account, click I already have an account, fill out the Add a new printer form, and then click Add.
- Click Close.
- See our Activate Scan To Cloud and Remote Print instructions to activate the Scan to Cloud and Remote Print services.