25 Mar 2020

- Jul 02, 2018 Adobe Application Manager is a helper app designed by Adobe to manage the installation and support of its products. Those who have been using Adobe products for some time know that occasionally the latest updates or the apps themselves won’t download on a Mac.
- Aug 11, 2017 Adobe Application Manager 10.0 is available to all software users as a free download for Windows 10 PCs but also without a hitch on Windows 7 and Windows 8. Compatibility with this AAM patch software may vary, but will generally run fine under Microsoft Windows 10, Windows 8, Windows 8.1, Windows 7, Windows Vista and Windows XP on either a 32.
macOS version 10.14.0, called 'Mojave,' was released on 2018-09-24. It is a free update to 10.13 High Sierra. This note describes how to update a computer from an older version of macOS to OS X 10.14 Mojave.
Also see: How To Install Adobe Photoshop CS6 On MacOS Solution to Fix The Application Can’t Be Opened On Mac On your Mac, click on Launchpad and find Terminal.
Apple released MacOS 10.14.1 on 30 Oct 2018, fixing security bugs and adding support for Group FaceTime calls, and 70 more emoji.
Apple released MacOS 10.14.2 on 05 Dec 2018, fixing security bugs and a few other bugs.
Apple released MacOS 10.14.3 on 22 Jan 2019, fixing multiple security bugs.
Apple released MacOS 10.14.4 on 25 Mar 2019, fixing bugs and adding features.
Apple released MacOS 10.14.5 on 13 May 2019, fixing security bugs and adding features.
Apple released MacOS 10.14.6 on 22 Jul 2019, fixing security bugs and adding features.
Apple released MacOS 10.14.6 Supplemental Update on 01 Aug 2019 for MacBook Pro computers with Touch Bar, fixing an issue that prevents waking from sleep.
Apple released MacOS 10.14.6 Supplemental Update 2 on 26 Sep 2019 which fixes a serious security bug.
Apple released MacOS 10.14.6 Security Update 2019-001 on 29 Oct 2019, fixing serious security bugs.
Apple released MacOS 10.14.6 Security Update 2019-002 on 10 Dec 2019, fixing serious security bugs.
Apple released MacOS 10.14.6 Security Update 2020-001 on 28 Jan 2020, fixing serious security bugs.
Apple released MacOS 10.14.6 Security Update 2020-002 on 24 Mar 2020, fixing serious security bugs.
The latest version of Mac OS X is version 10.15, 'Catalina', released in 07 Oct 2019.
Here is a review of Mojave from Ars Technica .
Let's install VM Tool for macOS 10.15 Catalina on VirtualBox. In otherwords install guest Tool on VirtualBox on Windows on macOS Catalina. Host OS: MacOS 10.14.3 Mojave Virtual Box 6.0.4 Guest OS Linux Mint Mate 19 1 I am getting very slow performance on this guest, when moving windows it stutters. When playing short MP4 videos in VLC, the app goes non-responsive and is incredibly slow to respond to input. The relevant VM settings are:-Video RAM: 128Mg Base Memory: 2048 Mb CPU: 2. Jul 16, 2019 Where: nic1 is the first virtual network adapter (network interface controller);; natnetwork is the name of the VirtualBox network mode.; You may need to shut down the VM before applying these settings. In order to avoid repeating the same command with VBoxManage when selecting a network mode for the virtual network adapter of a VM in each section of the article, consider the names of all. Virtualbox macos dmg.
I have installed Mojave on three computers, and the installations went OK. A fourth 6-year-old computer is too old to run Mojave and is stuck on High Sierra.
Many users have had success installing Mojave.
A friend had an 8-month saga trying to upgrade an iMac with a 3TB fusion drive. It took multiple tries and hours on the phone with Apple support. Finally, erasing and reformatting the disk, followed by a clean install, and then using Migrate to transfer applications and data -— but not computer settings -- succeeded.
New Features of Mojave
Most of the new features are cosmetic. Some are iPhone related.
- dark mode (optional)
- desktop pictures changing by time of day (optional)
- stacks - a new desktop display option
- Finder changes
- QuickLook changes
- screenshot changes
- Continuity Camera: photo integration with iPhone
- up to 32 people in FaceTime
- some apps from iOS now run on macOS
- App Store changes
- emoji in Mail
- APFS (a new file system) for hard drives and Fusion drives as well as SSDs
Should I Install Mojave?
- If your computer is working now, there is no urgent need to change your OS, until you want the new features, or continuing security updates (High Sierra and Sierra are still getting security updates).
- Apple will probably drop support for older versions of OS X eventually. Usually they support the current version and the previous version. Using an unsupported OS will still work, but if security problems are found in an unsupported version, Apple usually does not patch them.
- Eventually, companies will write software that requires features of the latest Apple OS, and someday you may want to buy and use some of that software.
- If your current Macintosh fails and you have to buy a new one, you'll end up migrating to Mojave whether you were ready or not.
Show Stoppers
Check MacInTouch for the latest status.
Installation Problems
A friend reported being unable to upgrade an iMac. His installation failed, leaving him with a bricked computer. He had to restore from backup. (Good thing he had one! See below.) Other users have reported problems installing Mojave, or network failures after installation.
If you have an old Mac Pro, you must turn off FileVault disk encryption.
What you Should Do Now to Get Ready for Mojave
- Use ► App Store.. ► Updates to keep all Apple software up to date, including the OS.
- Apply all free updates to other software you use.
- Set up an external hard drive and use Time Machine.
- Add more RAM if you can.
- If you are running a version of Mac OS X earlier than Snow Leopard, you will have to install Snow Leopard first. You can buy an installer disc for Snow Leopard from Apple's web site for $20.
Who Can Update
Not everyone can use the new OS version.
- Only fairly new Macs can run Mojave. See the list online at the Apple web site that specifies what Mac models can run Mojave. If your computer does not meet these requirements, stick with the latest Mac OS X you can run. (I have a Mac Mini that is too old: 'late 2012' is the requirement, and October 2012 doesn't qualify. I think the issue is the graphics card.) (Some old Mac Pros need an updated graphics card.)
- You need at least 2GB of memory, preferably more.
- If you depend on PowerPC programs, the latest version of OS X that you can run is Snow Leopard, since Lion, Mountain Lion, Mavericks, Yosemite, El Capitan, Sierra, High Sierra, and Mojave do not support Rosetta, the PowerPC emulator. See the Frequently Asked Questions section about Mojave. In particular, pre-Lion Quicken, Microsoft Office 2004, and some features of Adobe CS3 will not run on Mojave. (See Adobe article.) Stick with OS X 10.6.8a until you upgrade these applications. (You could install VirtualBox (free) on your Mac, and install 10.6 into a virtual machine, and update it to 10.6.8a, and run your PowerPC programs under the emulated OS. I tried this on Yosemite, and it worked.)
- If you depend on the Classic environment to run Mac OS 9 programs from the 1990s, stick with OS X 10.4.
- If you have a Mac with a PowerPC processor, Mojave won't work on it. Stick with OS X 10.5.8.
- You can't install Mojave over an ancient version of OS X: Apple's license terms specify that Mojave is only for Macs that have Lion, Mountain Lion, Snow Leopard, Mavericks, Yosemite, El Capitan, Sierra, or High Sierra installed, and the installer enforces this restriction.
- Old printers and scanners may not work if the manufacturer has not updated the driver software. Those with PowerPC or 32-bit drivers will not work.
Plan your install
When you decide to install Mojave, do it carefully. You may find that there are issues that affect you: do your homework. Check MacInTouch to see if there are problems with macOS 10.14 that affect you.
Make sure you back up your entire disk before starting to install Mojave. Preferably to more than one place.
Make a list of the hardware you depend on, and search the web to check that each device will work. Older printers and scanners can have issues.
Leave yourself enough time. Upgrading will tie up your computer for a big part of a day. Installing takes an hour or two, but then your computer will be very slow until it re-does the Spotlight index and does a big backup up to Time Machine.
Particular issues before upgrading
Because Mojave does some important restructuring of the file system, to use the VFS file system, if you find problems with Mojave, you can't go back to a previous OS without wiping your hard drive and reloading the whole thing. Do an extra full clone backup of your disk before upgrading, and save that backup until you're sure you will keep Mojave.
Wifi location for usb macos free. Dec 09, 2019 When the Wi-Fi issue started, his MacBook Pro was running macOS 10.15.1 Beta (19B77a). He then followed the instructions and updated his Mac to the latest macOS version. His Mac has been running 10.15.1 (non-Beta) for three days, and the Wi-Fi issue is gone! Still having problems? Move on to our fix. Create a New Network Location. USB WiFi Adapter for PC Latest Long Range Stable Signal 1200Mbps Wireless WiFi Dongle USB 3.0 2.4G/5G 802.11ac Network Adapter with Dual Antenna for Windows XP/10/8/8.1/7/Vista Mac 10.6-10.15,Linux 4.3 out of 5 stars 113. Jul 11, 2019 Wireless USB Adapter Drivers Pack for Realtek 802.11n and 802.11ac USB Wi-Fi adapters MacOS - Duration: 1:01. MacWin 22,261 views. TP-Link USB Wifi Adapter for PC N150 Wireless Network Adapter for Desktop - Nano Size Wifi Dongle Compatible with Windows 10/7/8/8.1/XP/ Mac OS 10.9-10.15 Linux Kernel 2.6.18-4.4.3 (TL-WN725N).
Here is a partial list of minimum program versions needed for Mojave. For other programs, check product websites.
| Program | Minimum Version | Notes |
|---|---|---|
| Aquamacs | 3.5 | graphics issues |
| Audacity | 2.3.2 | 64-bit app |
| Adobe Acrobat | XI Pro | Support ended in 2017. Seems to work. See below. (32-bit program) |
| Adobe Photoshop | CC | Known problems. See below. |
| Adobe Illustrator | CC | Known problems. See below. |
| Apple XCode | 10.1 | free with registration; also install Command Line Developer Tools |
| DropBox | 63.4.100 | free |
| Little Snitch | 4.4.2 | |
| MacPorts | 2.5.4 | free |
| Microsoft Office | 2016 | See below. (32-bit programs) |
| Onyx | 3.5.6 | free |
| Quicken | 2018 | $35/yr. See below. |
| Super Duper | 3.2.4 | |
| VirtualBox | 6.0.2 | free |
| GPG | gpg2 | free, see https://gpgtools.org/ |
- Programs that will not be upgraded: Some device drivers: check with your device manufacturers. The free software CUPS drivers may work for some printers. Mac OSX Server 5.7.1 has many services removed.
- Peripherals: Make sure your printers and scanners will be supported. Some manufacturers don't release updated drivers for their printers for months after a new OS X release.
FileMaker 13 and 14 users report problems and crashes. FileMaker recommends updating to version 16 or 17.
Adobe: Renting Instead of Buying
Adobe no longer sells regular application versions of Photoshop and Illustrator. (Photoshop and Illustrator CS5 seem to work, with some issues. But they are 32-bit programs and won't work on the next macOS.) Instead they rent you a Creative Cloud subscription. Stop paying, the apps stop working. They tell you that one advantage is that you'll get bug fixes and new features whenever they decide to release them. (There are a lot of tricky deals, initial teasers, different bundles. You could pay $20/app/mo or $600/yr for all CC apps. Adobe also sells Photoshop Elements as a non-cloud application for $70 one-time.)
Similar deal for Adobe Acrobat. Acrobat Pro DC rents for $179/yr, for 2 users. (Acrobat XI Pro appears to still work on Mojave, but there are no more security fixes.) You might be able to buy a lifetime copy for $449. If you search the web for replacement products, there are some listed. PC World suggests Nitro Pro 11, $160 lifetime for up to 10 users.
There are alternatives to Adobe products, such as much less expensive Affinity Photo and Affinity Designer I am trying these out. There are also free programs such as Polarr Photo Editor and GIMP. With any of these replacements, you have to learn how to use new programs, and worry about compatibility: printing services may have trouble with non-Adobe output.
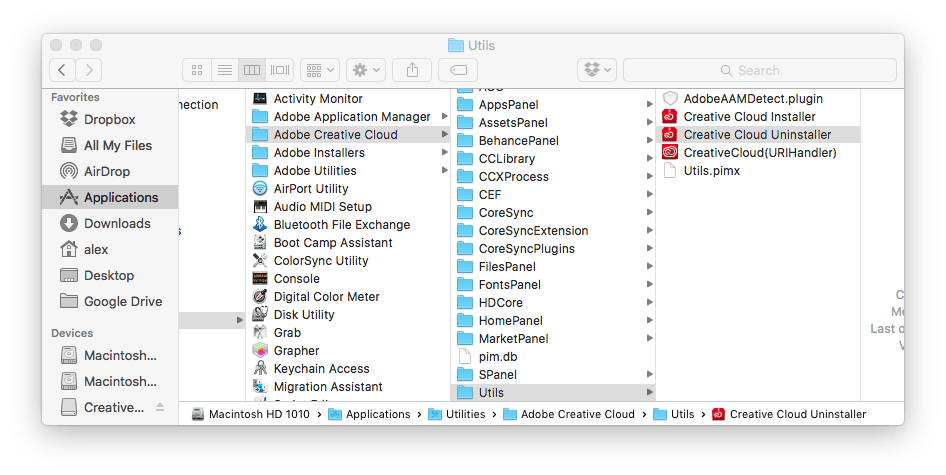
Microsoft: Renting Instead of Buying
Microsoft wants to rent you 'Office 365.' (Some Office 2011 programs still seem to work.) Again there are multiple deals: for about $70/yr/computer you can get the whole suite. You can also buy non-cloud Office 2019 Home & Student for $150 one-time.
There are alternatives to Word, Excel, and PowerPoint, including Apple's Pages, Numbers, and Keynote; the Google equivalents Docs, Sheets, and Slides; and free software such as Apache OpenOffice. All of these will work for basic usage but may have compatibility issues with other products.
Quicken: Renting Instead of Buying
Quicken has moved to a rental model also. Quicken wants to rent you Quicken 2018 for Mac for $35/yr. Quicken 2007 (Lion update) sort of works on Mojave; won't make a backup to an APFS volume. Since this is 32-bit software, it won't run on the macOS scheduled for 2019.
I bought a 2-year subscription to Quicken 2018 and attempted to import my Quicken 2007 data into it. It did not work: transactions after 3/18/18 were not imported, on 3 different credit cards. Spent several hours on this with Quicken support. They said 'we don't guarantee that importing will work from Quicken 2007.' I got a refund. I am trying Banktivity 7.
Installing Mojave
- Clean up and update software before installing.
- (If your Mac is running a very old version of OS X, you must install Snow Leopard 10.6.8 first, in order to get a version of Apple App Store that can download Mojave. Here is Apple's how to upgrade page.)
- You can download the Mojave Installer from ► App Store.. ► Updates. It is free. This downloads a large file, the Mojave Installer, to your disk. You can create a bootable installer volume on a USB key using these instructions. (But see the TidBits article 'Previously Downloaded OS X Installers No Longer Work'.) Apple's license terms say you can update all your computers with one purchase.
- Get the applications on your computer ready for 10.14: apply the latest fixes.
- Delete junk files. Carefully.
- Delete Safari, iTunes, and Firefox caches, so your backup will be faster.
- If you have customized your desktop background or screensaver, write down your settings. Some Apple-provided pictures may not be available in the next version. make a safe copy of anything you will want after upgrading.
- Empty the Trash.
- Clean up damaged and duplicate fonts.
- Have your software license keys handy in case you have to re-authorize products.
For Programmers
- If you use MySQL, back up the database with mysqldump databasename > db.sql. Then stop MySQL.
- If you use Apache, save a copy of /etc/apache2/httpd.conf.
- If you installed modules via CPAN, Macports, or Fink, make a list of them. In a Terminal window, type
perldoc perllocal | grep :: > cpan_modules.txt
port -qv installed > macports_packages.txt - The best way to handle Macports is to uninstall all the old ports and reinstall after updating the OS. After you list your installed ports, type
sudo port -fp uninstall installed
in a Terminal window.
- Backup and prepare.
- BACK UP YOUR HARD DRIVE to an external disk. I used SuperDuper to clone my whole drive. Some cautious people make two backups.
- If you are using an anti-virus product, disable it. Some anti-malware programs see the utility that converts HFS to APFS as malware, and prevent it from running. Since most anti-virus software is tightly integrated with the operating system, you may have to install a Mojave-specific version of your software after installing Mojave anyway. Check with the maker of your software.
- If you installed a third-party Solid State Disk (SSD), check the manufacturer's website to see if you need to update its firmware to work with Mojave.
- If you connect your Mac to the network using WiFi, select ► System Preferences.. ► Network ► Advanced and delete any WiFi networks you don't want to use. (If you don't, your computer may connect to a very slow network during installation, which will slow down your install.)
- Install
- If you use a wireless mouse or keyboard, put in fresh batteries.
- Set screen saver to NEVER, and turn off Time Machine.
- Dismount and unplug or power off external drives.
- Restart your computer. (I've had problems where my computer hangs on shutdown. Restarting seems to fix it for a while. Don't want this trouble when installing a new OS.)
- Run the Mojave (macOS 10.14) installer. If you downloaded it, use that copy. Or you can just select ► App Store and install by clicking on the link.
- If FileVault is enabled on your computer, the installer will ask for a password to unlock the disk.
- The installer will run for about 15 minutes, then reboot, then run for about an hour, then reboot again. Might ask for your password again.
- The 'time remaining' will show wildly varying estimates as the installer proceeds.
- Don't panic if you see a gray screen with '30 minutes remaining' for an hour. Just let it run.
- Eventually you will be presented with a login screen; enter your password.
- You will see a window about privacy.
- Next you will be asked if you want to send analytic information to Apple.
- Then you will be asked if you want light mode or dark mode appearance. (You can change this later.)
- Then the system will display your desktop. All your files and applications should be there.
- If Mojave asks you if you want to 'enable Desktop and Documents folder syncing to iCloud,' the safest thing to do is to say NO. If you say YES, these folders will be backed up in iCloud and available on all devices, which you may not want, and saying YES may also enable 'Optimize Storage' without asking, which will delete files from your computer's drive if it gets too full. Adam Engst's TidBITS article on Optimized Storage is very helpful.
- Select ► App Store.. to update to latest versions of Apple software, then run it again to make sure all software is updated. (might take another hour) This step may find additional OS and application updates.
- Do a 'smoke test' to verify that your computer is working OK. Make sure the applications you depend on are still working. Try out the applications from Apple that were updated with the OS. If you have trouble, restore your backup and go back to the old OS version.
- Recover
- The first time you execute old versions of Adobe Photoshop and Illustrator, you may see an alert box that tells you that you have to install Java 6 first (even if you have Java 8 installed). Click 'more Info' and download and install the update. It won't hurt anything.
- Wait for Spotlight to finish indexing (may take several hours). Performance will suck till it finishes.
- Turn on Time Machine and start your backup.
- You don't have to repair disk permissions with Disk Utility any more. In fact, you can't; the option is gone.
- Restart the computer. Often this speeds things up.
Post Install Tasks
Once you are satisfied that your computer works acceptably, and you are going to stay on Mojave, you can make some adjustments.
- If your computer seems slow or buggy, try zapping the PRAM.
- If you have purchased applications that are OS version specific, like Onyx, buy updates and install them.
- Clean your font caches by issuing the Terminal command sudo atsutil databases -remove and restarting.
- If FileVault was on, it will be on after upgrading. Check to make sure. In Fact, check all the ► System Preferences... Once in a while something is changed by an update.
- In ► System Preferences.. ► Software Update ► Advanced do not check 'Install app updates from the App Store.' Decide whether to install updates individually. I accidentally installed an Xcode update for Catalina that broke my ability to build for Mojave. It is probably best not to install any updates automatically.
Customization
You will probably want to set up per-user customizations, such as your desktop background and screensaver. After each new OS generation this is something of an adventure; functions get renamed and moved around.
- I really hate the CAPS LOCK key, so I disable it. In Mojave, this is done by opening ► System Preferences.. ► Keyboard ► Keyboard ► Modifier Keys and changing the action for CAPS LOCK to 'No Action.' (I had set this on Sierra and it was carried over by the upgrade process.)
- In ► System Preferences.. ► Keyboard ► Trackpad, I uncheck 'Scroll Direction: natural' . it seems UNnatural to me after 30 years. (I had set this on Sierra and it was carried over by the upgrade process.)
- I disable or silence most Notifications.
Security issues
Under Mojave, Spotlight 'shows suggestions from the Internet, iTunes, App Store, movie showtimes, locations nearby, and more.' To do this, it sends your location and query to Apple servers. You may wish to change this if you are required to keep some information private. Change it in two places: uncheck 'allow Spotlight Suggestions' in ► System Preferences.. ► Spotlight ► Search Results and uncheck 'Safari & Spotlight Suggestions' in ► System Preferences.. ► Security&Privacy ► Privacy ► Location Services ► Privacy ► System Services ► Details.
Some kinds of security certificates are no longer accepted. These are the ones using SHA-1, which is deprecated.
Devices
- Check that your printers work. If your printer will not work, you may be able to get it working by selecting ► System Preferences.. ► Print&Scan, deleting the printer and adding the printer again: for some printers, this will trigger running ► App Store.. ► Updates to get new printer software. For other printers, you will have to download the correct printer driver from the manufacturer's web site.
- If you have a scanner, plug it in and power it on. Mine worked fine. If the scanner appears in ► System Preferences.. ► Print&Scan, remove it, and add it again. For some scanners, this will invoke ► App Store.. ► Updates to add a driver that will let you operate the scanner with Image Capture. For other scanners, you will have to download the correct scanner driver from the manufacturer's web site. If manufacturer-supplied software is not available, and Image Capture does not provide enough features, you may be able to get it working by purchasing and installing VueScan.
Re-Installing Programming Tools
If you use your computer for programming, you'll need to re-install your tools, which may have release dependent parts. The order presented here worked for me.
- In Terminal, type the command java. If you don't have Java 8 installed, this action will bring up a dialog box: click More Info to bring up the Oracle JDK installation page in a web browser, and trigger the installation of the Java 8 JDK from Oracle over the Internet. (check this) Java is needed for Eclipse and for other Mac applications, such as OpenOffice and some Adobe products, and VPN clients such as Cisco. Java is not dangerous, if you use it to run code you trust: using it to run web page animations has had some problems.
- Install the full Xcode package using the App Store, and then install the Xcode command line tools from the Xcode menu. This will take a long time, about an hour. (Just using xcode-select won't work for some complex installs, which look for system header files installed by Xcode.)
- Install the full Xcode package using the App Store, and then install the Xcode command line tools from the Xcode menu. This will take a long time, about an hour. (Just using xcode-select won't work for some complex installs, which look for system header files installed by Xcode.)
- Make sure you have the right version of Xcode installed, or modules will not build. I didn't understand that when I was offered Xcode 11.1 for macOS 10.15 Catalina, that installing it would prevent building for macOS 10.14 Mojave. I had to reinstall the old Xcode.
- MacPorts: see my instructions for MacPorts. Basically the procedure is to list your ports and uninstall them before upgrade, install the OS, reinstall MacPorts, and reinstall your ports. MacPorts will install new versions of Perl, Python, and Ruby required by ports: set PERL5LIB correctly to point to the new Perl or installs will fail with messages about variants, and CPAN will not see what you installed.
- MySQL: Version 8.0.17 is supplied by Oracle for Mojave. See the instructions for installing MySQL. If you dumped your database, reload it with mysql < db.sql. MySQL has to be installed before you can install DBD::mysql with CPAN.
- MaxMind: If you use Perl module MaxMind::DB::Reader::XS, you must download and install libmaxminddb from https://github.com/maxmind/libmaxminddb before installing the MaxMind module with CPAN. (I had trouble doing this. The instructions say to do ./configure but no such file is provided. There was a configure.ac so I tried autoconf and it produced error messages and a configure file which produced more errors when run. (Apparently installing Xcode 10.2 deleted the SDK for 10.14, which autoconf tried to access.) Luckily the libmaxminddb file left over from Sierra still works.)
Install any other libraries that are used by Perl modules at this point. - Perl/CPAN: If you use Perl and Perl modules, install them. Perl 5.28.2 is installed by MacPorts as it installs various modules (e.g. ImageMagick). See the instructions for installing CPAN for a list of modules I use. This is the time to install Python and Ruby libraries also.
- Apache web server:
- Apache 2.4.34 is provided with Mojave, but is not automatically started and there is no System Preferences interface to enable it.
- The Mojave install will not carry over your old Apache customizations. diff /etc/apache2/httpd.conf against your saved copy and edit as necessary.
- Start Apache using the terminal command sudo launchctl load -w /System/Library/LaunchDaemons/org.apache.httpd.plist. The -w means make it permanent across restarts. (I got a fussy message when I did this, but the web server was running.)
- PHP 7.1.19 is shipped with Mojave but disabled in httpd.conf. You can enable it by uncommenting LoadModule php7_module libexec/apache2/libphp7.so. I sometimes enable PHP in order to debug programs that will be deployed in safe environments on other computers. If you enable it, be aware of the risks of making PHP available on the Internet from your Mac, and track and install security updates.
- Screen saver: if you patched the duration of a screen saver slide, as I did, you will have to reapply the patch. You will have to disable SIP to do this, and then re-enable it after patching.
Mojave Observations
Microsoft Office
Word, Excel, and PowerPoint from Microsoft Office 2011 appear to work. They are 32-bit programs though, and so they won't work on macOS 10.15. I bought Office 2019 on Amazon, which sent me to their download page, which had a button to click to fetch the software. I clicked the button and got a Microsoft page, which said I needed a 'Microsoft account' to download the software. I clicked 'new account' and got the message There's a temporary problem with the service. Please try again. If you continue to get this message, try again later. I tried later, same message. Finally found an old account I could use to register Office 2019. Office 2019 is at least as buggy and inconsistent as Office 2011.
- Preferences are inconsistent between Word, Excel, and PowerPoint in Office 2019. Different methods to disable AutoCorrect in each.
- Word was trying to use a Custom Dictionary stored in the Office 2011 preferences. Trying to add words to it just got an alert sound. I created a new Custom Dictionary and it was created in some other directory entirely. Now I have to re-train Word about spelling.
- Excel and PowerPoint have no preference that controls spelling or dictionaries.
- PowerPoint takes 15-20 seconds to open a document.
Adobe
Photoshop CS5 crashes when opening a file or clicking on any menu, unless you open ► System Preferences.. ► Security&Privacy ► Privacy ► Accessibility and enable Photoshop to control your computer. (I have observed this setting becoming ineffective: Photoshop returned to crashing, even though the control panel still showed it as ON. Turning it OFF and ON again stopped the crashing.)
Under Mojave, it seems that Save for Web options are not remembered from one use of the program to another: it used to use the last format you saved in, but now it forgets that and creates GIFs. Photoshop CS5 will crash on exit unless you delete /Applications/Adobe Photoshop CS5/Plug-ins/Extensions/ScriptingSupport.plugin. If you get flickering cursors in Photoshop CS5, try viewing Preferences ► Type.. and unchecking Font Preview Size. (I think I have to replace Photoshop CS5.. I don't use CMYK, animated GIFs, text tracking, layer masks, or 3D objects, so perhaps an alterantive product will do.)
Adobe Acrobat Pro XI appears to work but cannot find a software update server.. so no security patches.
Illustrator and Acrobat are 32-bit programs and won't work on macOS 10.15.
Contacts
Contacts exports vCards in the same format as for Sierra and High Sierra.
New Features and Changes
Security
System Integrity Protection has new security features that restrict what applications can do. Mark Aldritt's blog has an informative article, which pointes out that AppleScript will not support Scripting Additions not provided by Apple, and that applications will need permission to send AppleEvents to other applications.
Some parts of the file system are not accessible by applications unless you grant these apps 'Full Disk Access.' For instance, you can't do ls ~/Library/Mail from Terminal. This limits the damage a rogue application can do, but it may cause problems for programming tools. You can grant Full Disk Access to Terminal, but it is very coarse grained: all Unix commands, all file system files -- or none.
Privacy
The 'Privacy database' that controls what apps can access certain facilities has been extended in Mojave. The database restricts what apps can reference Location Services, the camera, the microphone, contacts, photos, etc. You will notice alerts asking if various applications can use resources like the camera or microphone, the first time you use the apps. You may also get popups saying that 'some app' wants to control 'some other app.' If you trust the first application, you can say YES.
Some applications crash or fail as a result of new privacy features. Open ► System Preferences.. ► Security ► General. If it says 'Some system software was blocked from loading', click Allow and check boxes for software you trust and wish to use, and click OK. next, open ► System Preferences.. ► Security ► Privacy and choose 'Accessibility.' If an app having issues is unchecked, and you trust it, check its box.
Finder
New Features: The Finder has a new feature called Stacks, which reorganizes the Desktop to make icons that represent multiple files, grouped by Kind, Date Last Modified, Date Modified, Date Created, or Tags. Folders are not included in stacks. Clicking on a stack icon spreads its contents over the desktop, in the position they were in before you checked Use Stacks.
The Finder also has a new Gallery view, possibly useful for looking at a folder full of pictures.
Login Screen
There are four different cases where you enter your password. Their behavior changes in Mojave. (Actually there are probably six cases, three with FileVault on and three with it off. Haven't tried the 'off' cases.)
- When the screensaver is configured to require a password, and it locks the screen, you can hit any key to request unlock. The password box is shown over the screensaver image.
- When your computer goes to sleep by timeout or when you choose Lock Screen or Sleep, and you wake it by hitting a key, the password box is shown over the desktop background for your first Mission Control space. If you change your desktop picture, the login screen will appear different.
- When your computer has FileVault enabled, and you wake the computer by hitting a key after it has slept for a long time, you will see a screen showing users who can unlock the boot volume, shown over the default 'sand dune' image. Choosing a user will then show the password box as it does after restart. After successful login, a new image transition restores the prvious desktop image, appearing to rotate the image in over the login screen.
- When you Log Out from your username, or restart your computer, the password box is shown over an image stored in /Library/Desktop/Pictures/Mojave.heic. For Mojave, the default image is the sand dune background (in High Sierra it was a blurred version of the High Sierra login screen). You can change this image (to a .jpg the same size as the Mojave.heic on your computer) as described here, or by installing Onyx (free) and using its Parameters ► Login ► background command.
Login Screen
When your computer has been showing the screensaver, and you wake it up, your key presses go nowhere and cause alert beeps until you click on a window. It is as if you are typing into an invisible window.
Apple News
New Feature: This is a new application for Macs, very similar to the iOS application. I tried it out, and then discovered that it would pop up notifications about news, even when the app was not running. I had to go into Notifications preferences and turn this off.
I used it, and its iPhone sibling, for several months and decided I didn't like it.
Version 10.14.6 of Mojave added 'Apple Magazines' features to this application.
Dark Mode
New Feature: Dark Mode is a new appearance preference for Mojave. White letters on gray in system apps, dark borders on windows. Some people don't like it or can't see it well. Some apps look just the same as always. Some old apps don't work right with it. Light mode is the default when you install Mojave. (I spent many years using terminals that provided bright letters on a black background. The Mac was a great improvement with black letters on white, like books. This is a regression.)
Update Adobe Application Manager Utilities For Macos Mojave Ca
I turned Dark Mode ON for a few minutes. Then I opened Terminal and discovered that I had white letters on a white background -- not too useful! I turned Dark Mode back OFF.
Animated Effects
New Feature: The system interface has many Animations as you perform various actions. If these make you seasick, you can turn them off by checking 'Reduce Motion' in ► System Preferences.. ► Accessibility ► Display. This switch also turns off video auto-play in the App Store.
Bugs and Surprises in Mojave
Bug: When someone sends me a mail message with an attachment, I often wish to save the message but not the attachment. I used to be able to do Remove Attachments to do this. In Mojave, that menu choice is grayed out. I thought I would check permissions on ~/Library/Containers/com.apple.mail/Data/Library/Mail Downloads. Not so: in Mojave, even the superuser cannot list that directory unless you boot into Recovery and disable SIP. Turns out that each directory in Mail Downloads has the com.apple.quarantine extended attribute: maybe this is the problem.
Bug: Sometimes, when I read mail from a POP mailbox with Mail.app, the app gets stuck. In the 'Activity' window I can see that the app sits forever showing something like '33 of 49 messages.' If I quit Mail and restart it, the download completes.
Restart
Bug: Sometimes, when I restart my computer, it hangs during shutdown with a spinning gray pinwheel. Trying to restart, e.g. to boot into recovery, hangs for a long time, more than 10 minutes. (I observed this problem with Sierra and High Sierra. I thought maybe it was associated with MySQL, since I had also observed MySQL taking a long time to stop when told to stop from the Preference pane.) When I installed Mojave and the latest MySQL, I thought the problem was gone; but it's not gone.
Terminal
Undocumented Change: If you have multiple Terminal windows open, you now switch windows with e.g. cmd-option-2 instead of cmd-2. (Terminal now supports tabs, and cmd-N switches to tab N. I don't use tabs.) You can change this back to the way it used to work by unchecking a box in the preferences.
Notifications and Photos
Undocumented Change: Photos showed me a notification and played a tune, saying 'You have a new memory.' WTF. I hadn't done anything with Photos for days. When I opened it, it showed a window titled Memories with a picture from 2007. There are new preferences 'Show Holiday Notification' and 'Show memories Notification.' I turned them OFF.
Undocumented Change: I then looked in ► System Preferences.. ► Notifications. A lot of applications were allowed to make sounds. I never turned any of these on, so installing Mojave or the application must have done it. I turned them off. I sure wish there was a way to globally prefer silence.
Preferences
Bug: A few System Preferences settings did not seem to not carry over from my previous version. Check all your preferences. 'Ask to keep changes when closing' was unchecked in ► System Preferences.. ► General. I checked it again.
About This Mac
Bugs: ► About This Mac actually invokes a program called System Information. It can show some summary windows about your Mac's status and usage. One window is called Storage Management: it shows recommendations about how to use iCloud to store things you don't have room for, and summarizes all the storage on your system. I keep a lot of .jpg files and web pages. but System Information lumps all of my storage into 'System.' (No, I don't have 209 GB of files in /system, I only have 6GB.) The other thing System Information does is to produce the very detailed System Report, which has many subdivisions. One of these is 'Legacy Software' which lets you find 32-bit programs. Unfortunately, this report section lists programs that have been deleted, and there is no way to make the System Report look again. I mean, there is a menu item called Refresh Information, but it doesn't do anything.
Fonts
Some old fonts may look different on non-Retina Macs, because Mojave disables 'sub-pixel aliasing.' You can turn it back on. Ensure that ► System Preferences.. ► General has 'Use LCD font smoothing when available' checked. You may also have to do
. and then restart your Mac.
GraphViz
Bug: The GraphViz site says to get GraphViz for macOS from MacPorts, and also says that it won't build for Mojave due to API changes. I was able to run the Sierra version of GraphViz after upgrading to Mojave. So I'm going to hope that I don't need to rebuild it.
Aquamacs
Bug:Aquamacs version 3.4 seemed to work fine for me on Mojave. The web page said I should install the nightly build of version 3.5 for use with Mojave, so I did. Menus like 'File' and 'Edit' required two clicks to cause them to drop down. Jamie Taylor pointed me toward the answer: I had to quit Aquamacs, and then visit ► System Preferences.. ► Security&Privacy ► Privacy ► Accessibility and uncheck and re-check the box for Aquamacs, and restart the editor.
Removed Features
Several macOS features were removed. Even more will be removed in 10.15.
- Back to My Mac
- Dashboard (can be enabled)
Planning for the next version
The next macOS version, macOS 10.15 'Catalina', will release in Fall 2019. It will run on any machine that can run Mojave. It will have much more integration between macOS and other Apple devices.
iTunes will disappear and be replaced by 3 programs: Music, Apple Podcasts, and Apple TV. Device synchronization with other Apple devices will be supported by the Finder. Find My iPhone and Find My Friends will be replaced by a new Find My app. Photos, Reminders, Notes, and Safari will be updated.
There will be new security and integrity features, and these may affect the way your backup program works.
Keep a list of the software and devices you use and depend on, so you can check that they are supported.
32-bit programs
Apple has announced that Catalina won't support 32-bit execution at all. Start planning. To list the 32-bit programs on your system, there is a section in the System Profiler that lists Legacy Programs. Unfortunately, it shows incorrect information: if you recompile a program, the listing does not update. There is no way to make it update. You can, however, view the 'Applications' section in System Information, and sort on the column '64-bit', and look for 'No', and this seems to be accurate.
32-bit programs from Apple that won't work on 10.15: Aperture 1 and 2, iWork 09 apps, old tools included with Final Cut Studio and Logic Studio, Final Cut Pro X 10.3.4, Motion 5.3.2, Compressor 4.3.2, Logic Pro X 10.3.1, MainStage 3.3, iDVD 7.1.2. I don't use any of these.
32-bit programs from third parties that won't work on 10.15: Microsoft Office 2011, Adobe Illustrator CS5, Adobe InDesign CS5, Adobe Acrobat Pro 9.

Sony Imaging Edge
Sony's PlayMemories software (support for a camera I have) is 32-bit. I found a web page that said that PlayMemories would be replaced by Imaging Edge . I installed Imaging Edge for the Mac, but it won't let me register an account, and anyway its documentation does not show the wireless importer function.
32-bit Programs I Have to Replace or Delete
| comment | Path |
|---|---|
| Adobe | /Applications/Adobe Acrobat XI Pro/Acrobat Distiller.app |
| Adobe | /Applications/Adobe Acrobat XI Pro/FormsCentral For Acrobat.app |
| Adobe | /Applications/Adobe Bridge CS5/Adobe Bridge CS5.app |
| Adobe | /Applications/Adobe Device Central CS5/Adobe Device Central CS5.app |
| Adobe | /Applications/Adobe Extension Manager CS5/Adobe Extension Manager CS5.app |
| Adobe | /Applications/Adobe Illustrator CS5/Adobe Illustrator.app |
| Adobe | /Applications/Adobe Media Player.app |
| Adobe | /Applications/Adobe/Adobe Help.app |
| Adobe | /Applications/Utilities/Adobe AIR Application Installer.app |
| Adobe | /Applications/Utilities/Adobe AIR Uninstaller.app |
| Adobe | /Applications/Utilities/Adobe Application Manager/CCM/Utilities/AdobeApplicationManager(URIHandler).app |
| Adobe | /Applications/Utilities/Adobe Application Manager/CCM/Utilities/AdobeApplicationManager.app |
| Adobe | /Applications/Utilities/Adobe Application Manager/D6/Setup.app |
| Adobe | /Applications/Utilities/Adobe Application Manager/DECore/DE5/resources/uninstall/Uninstall Product.app |
| Adobe | /Applications/Utilities/Adobe Application Manager/DECore/DE6/resources/uninstall/Uninstall Product.app |
| Adobe | /Applications/Utilities/Adobe Application Manager/DECore/Setup.app |
| Adobe | /Applications/Utilities/Adobe Application Manager/DWA/Setup.app |
| Adobe | /Applications/Utilities/Adobe Application Manager/IPC/AdobeIPCBroker.app |
| Adobe | /Applications/Utilities/Adobe Application Manager/LWA/AAM Registration Notifier.app |
| Adobe | /Applications/Utilities/Adobe Application Manager/P6/AAM Registration Notifier.app |
| Adobe | /Applications/Utilities/Adobe Application Manager/P6/adobe_licutil.app |
| Adobe | /Applications/Utilities/Adobe Application Manager/P7/AAM Registration Notifier.app |
| Adobe | /Applications/Utilities/Adobe Application Manager/P7/adobe_licutil.app |
| Adobe | /Applications/Utilities/Adobe Application Manager/UWA/AAM Updates Notifier.app |
| Adobe | /Applications/Utilities/Adobe Application Manager/core/AAMLauncherUtil.app |
| Adobe | /Applications/Utilities/Adobe Application Manager/core/Adobe Application Manager.app |
| Adobe | /Applications/Utilities/Adobe Utilities-CS5.localized/ExtendScript Toolkit CS5/ExtendScript Toolkit.app |
| Adobe | /Applications/Utilities/Adobe Utilities-CS5.localized/Pixel Bender Toolkit 2/Pixel Bender Toolkit.app |
| Adobe | /Applications/Utilities/Adobe Utilities.localized/Adobe Updater5/Adobe Updater.app |
| Adobe | /Applications/Utilities/Adobe Utilities.localized/ExtendScript Toolkit 2/ExtendScript Toolkit 2.app |
| Adobe | /Library/Application Support/Adobe/Acrobat 11 Helper Frameworks/adobe_oobelib/adobe_licutil.app |
| Adobe | /Library/Application Support/Adobe/CS5ServiceManager.old/CS5ServiceManager.app |
| Adobe | /Library/Application Support/Adobe/Common/dynamiclink/CS5/dynamiclinkmanager.app |
| Adobe | /Library/Application Support/Adobe/Installers/1a8ec3eb88d71bd9daa696f1f0ae224/Setup.app |
| Adobe | /Library/Application Support/Adobe/Installers/1d297c17c06feaa0d5dc42ff9cf5d62/Setup.app |
| Adobe | /Library/Application Support/Adobe/Installers/2aa6d2e21c66364baa8728e244a891f/Setup.app |
| Adobe | /Library/Application Support/Adobe/Installers/R1/Setup.app |
| Adobe | /Library/Application Support/Adobe/Installers/bc9855cc4c8a57d81470b96e3244bbc/Setup.app |
| Adobe | {:/Library/Application Support/Adobe/SoftwareUpdates/{EB052E23-F2EB-4A56-AD48-5051F50BF3BB}/Setup.app:} |
| Adobe | {:/Library/Application Support/Adobe/Uninstall/{15FEDA5F-141C-4127-8D7E-B962D1742728}.app:} |
| Adobe | {:/Library/Application Support/Adobe/Uninstall/{6A75E573-6909-4D48-BDFA-D8ED118605A5}.app:} |
| Adobe | {:/Library/Application Support/Adobe/Uninstall/{CFC9F871-7C40-40B6-BE4A-B98A5B309716}.app:} |
| Adobe | /Library/Frameworks/Adobe AIR.framework/Versions/1.0/Adobe AIR Application Installer.app |
| Adobe | /Library/Frameworks/Adobe AIR.framework/Versions/1.0/Resources/Adobe AIR Updater.app |
| Apple Support | /Library/Application Support/Fluke/Set OggS.app |
| Apple | /Applications/GarageBand.localized/GarageBand.app |
| Apple | /Applications/Remote Desktop Connection.app |
| Apple | /Applications/Utilities/Bluetooth Firmware Update.app |
| Apple | /Applications/Utilities/Built-In Keyboard Firmware Update.app |
| Apple | /Applications/Utilities/MacBook EFI Firmware Update.app |
| Apple | /Applications/Utilities/MacBook Pro SMC Firmware Update.app |
| Apple | /Applications/Utilities/SuperDrive Update.app |
| Apple | /Applications/Utilities/Trackpad Firmware Update.app |
| Apple | /Applications/iDVD.app |
| Apple | /Library/Application Support/Adobe/SwitchBoard/SwitchBoard.app |
| Apple | /Library/Documentation/Applications/iDVD/iDVD Getting Started.app |
| Apple | /Library/Documentation/User Guides And Information.localized/Apple Hardware Test Read Me.app |
| Apple | /Library/PDF Services/Save as Adobe PDF.app |
| Apple | /System/Library/Frameworks/QuickLook.framework/Versions/A/Resources/quicklookd32.app |
| Apple | /System/Library/Input Methods/InkServer.app |
| Canon | /Library/Application Support/Canon/ScanGear MP/Utility/Canon IJ Network Scanner Selector.app |
| Canon | /Library/Image Capture/TWAIN Data Sources/Canon MX700 series Network.ds |
| Canon | /Library/Image Capture/TWAIN Data Sources/Canon MX700 series.ds |
| /Library/Application Support/Google/GoogleTalkPlugin.app | |
| /Library/Application Support/Google/GoogleVoiceAndVideoUninstaller.app | |
| /Applications/Google Earth Pro.app/Contents/Library/Spotlight/Google Earth.mdimporter/Contents/MacOS/Google Earth | |
| Intuit | /Applications/Quicken 2007.app |
| Intuit | /Users/thvv/Library/Application Support/Quicken/Downloads/QuickenFileExchangeUtility.app |
| LastPass | /Library/Application Support/Chromium/NativeMessagingHosts/nplastpass.app |
| LastPass | /Library/Google/Chrome/NativeMessagingHosts/nplastpass.app |
| Microsoft | /Library/Application Support/Microsoft/HV1.0/Microsoft Help Viewer.app |
| Microsoft | /Library/Application Support/Microsoft/MERP2.0/Microsoft Error Reporting.app |
| Microsoft | /Library/Application Support/Microsoft/MERP2.0/Microsoft Ship Asserts.app |
| Microsoft | /Library/Application Support/Microsoft/Silverlight/OutOfBrowser/SLLauncher.app |
| Omni | /Applications/OmniDiskSweeper.app |
| Sony | /Applications/PMHMac.app |
| Sony | /Library/Application Support/PMH Mac/PMHAnnounce.app |
| Sony | /Library/Application Support/Sony Application Launcher/SonyAutoLauncher.app |
| Sony | /Library/Application Support/Sony/GPS/SonyGPSSupportTool.app |
| Sony | /Library/Application Support/WirelessAutoImport/InstallWirelessAutoImportGuide.app |
| Sony | /Library/Application Support/Sony Application Launcher/SonyAutoLauncher.app/Contents/MacOS/SonyAutoLauncher |
| Sony | /Library/Application Support/WirelessAutoImport/WirelessImporterDaemon |
QuickTime 7
Apple software to play QuickTime 7 files is 32-bit only. I don't have any old iMovie, Final Cut Pro, Avid, etc files, but if I did I would be converting them now. Supposedly VLC will continue to be able to play them.
Home | FAQ© 2010-2020, Tom Van Vleckupdated 2020-03-25 09:34
Opening the Adobe Application Manager prompts the user to check for updates.
You have launched the Adobe Application Manager from one of the following locations:
- Help > Updates from within one of the CS6 products
- /Program Files(x86)/Common Files/Adobe/OOBE/PDApp/core/PDApp.exe
- /Applications/Utilities/Adobe Application Manager/core/Adobe Application Manager.app
Update Adobe Application Manager Utilities For Macos Mojave Mac
Itunes for mac catalina tv filter. You do not see the option to install the Creative Cloud applications.
Launch the Adobe Application Manager from the shortcut or alias.
Windows: Choose Start > All Programs > Adobe Application Manager.
Mac OS: Choose Applications > Adobe Application Manager.
Update Adobe Application Manager Utilities For Macos Mojave Free
The shortcut or alias inserts a switch when launching the Adobe Application Manager, which opens the Creative Cloud applet. If you launch the Adobe Application Manager directly, it checks for updates instead.