There are many alternatives to AnyDesk for Mac if you are looking to replace it. The most popular Mac alternative is TeamViewer.It's not free, so if you're looking for a free alternative, you could try Chrome Remote Desktop or VNC Connect.If that doesn't suit you, our users have ranked more than 100 alternatives to AnyDesk and loads of them are available for Mac so hopefully you can find a. Download any desk for mac os 10.5 for free. System Tools downloads - AnyDesk by AnyDesk and many more programs are available for instant and free download. AnyDesk now prevents macOS from going to sleep mode when there is an active session. Bugreport Request elevation improved: Fixed an issue in the request elevation feature. Version 4.1.0. Jun 14, 2018. Bugreport Fixed Bug: In some cases, the installation did not work at the first attempt. This should now always succeed on the first entry of. Anydesk for mac os 10.9.5 s 10 9 5 called. Apr 21, 2018 How to Install MacOS Catalina 10.15 on an Unsupported Mac, iMac, Mac Pro or Mac Mini in 2020 - Duration: 22:50. Matt Talks Tech 106,752 views.
- Setup Windows 10 Virtualbox For Mac Os El Capitan Installer
- Setup Windows 10 Virtualbox For Mac Os El Capitan Dmg Download
- Download Virtualbox For Mac
Steps to Use Mac OS X 10.11 El Capitan On VirtualBox on Windows. Download OS X El Capitan from Mac App Store. Apple released Mac OS X El Capitan that many Mac users have been rushing to install on their. Create a El Capitan ISO Installer. Step 3: Install VirtualBox. Step 4: Create and Edit. Version: Mac OS X 10.11 El Capitan (64 bit) Click next, select 4GB of RAM, and next again. Select the El Capitan image that you have downloaded and unzipped as the disk image, and create the machine. Back in the virtualbox manager, select your virtual machine and click edit. Just hold option/alt down when you boot up your Mac Here’s where you can get the needed image file: How to upgrade to OS X El Capitan - Mac OS X. Skip to main content. Fix Your Stuff. Right to Repair. Parts & Tools. Back Answers Index; 524210. Apple's operating system for its Mac desktop and portable computers.
License violations[edit]
According to the macOS and OS X software license agreement[1], macOS should only be installed on Apple Mac devices. Neither the editors of this book nor Wikibooks have any liability over the installation of macOS or OS X guests on VirtualBox or any other violations of the software license.
Citrix receiver for mac catalina download. Installation of Citrix. Receiver on Mac Catalina. Click on Download Receiver 12.9.1 for Mac. Popup will appear to save the Receiver file, save it. On a Mac computer, the.dmg file appears as below, click on downloaded file (CitrixReceiverWeb.dmg). What is the requirement of Citrix Receiver on Mac.? Ans - Citrix Receiver is a. Citrix Receiver Receiver for Mac Subscribe to RSS notifications of new downloads. Important update about Citrix Receiver Beginning August 2018, Citrix Receiver will be replaced by Citrix Workspace app. While you can still download older versions of Citrix Receiver, new features and enhancements will be released for Citrix Workspace app.
This is against the EULA of apple, doing this article IS considered piracy.
Installation script[edit]
The following installation script:
The promotional information made it sound like Vidbox also offered editing software for clipping and editing MPG’s into custom films. Vidbox video conversion for mac catalina. However, when I arrived at my next work location with my laptop, but leaving the Vidbox equipment at home, I found nothing could be used without having it attached.
- ..is free and open-source
- ..requires only VirtualBox with its Extension Pack and dependencies that can be easily installed in a single command with most open-source package managers
- ..downloads macOS Catalina, Mojave and High Sierra directly from Apple's servers
- ..installs macOS without modifying the original Apple binaries and without third-party bootloaders
- ..creates a VM that is compatible with OpenCore and can be exported (with manual modifications) to KVM/QEMU for near-native performance
- ..runs on Linux, Windows (WSL, Cygwin), and macOS
Manual installation[edit]
The manual installation requires access to the Mac App Store through an existing installation of macOS.
Create ISO Installation Media[edit]
- Download the macOS Installer file from the App Store[2] (OS X El Capitan and Sierra is downloadable from Apple's website).
- When download finishes, find the app, right-click and select 'Show Package Contents'.
- Inside the sub-folder Contents/SharedSupport you will find a InstallESD.dmg file.
- Open 'Disk Utility'
- Choose Images > Convert
- In the window, choose the InstallESD.dmg to convert and the disk type to be 'DVD/CD-R master for export'. Also choose the name for installer disk and the final destination. Then click 'Convert'.
- After conversion completes, you will see a .cdr file in your destination folder.
- Open 'Terminal'
- Enter
hdiutil convert /Your/Path/To/YourCdrFile.cdr -format UDTO -o /Your/Path/To/macOSInstaller.iso - Check destination folder. This is your file for installation in VirtualBox. There should be a .iso file extension.
Installation in VirtualBox[edit]
- Open VirtualBox. Click 'new'
- Type the name for virtual machine and Mac OS X for type. Choose your version (if you have Mojave or Catalina, choose Mac OS X (64 bit)).
- Select memory size.
- Select 'Create Virtual Disk Now'
- Choose VDI for format.
- Select storage name and size. The size should be at least 32 GB.
- Go to 'Settings'
- Go to 'Storage' Tab
- In the SATA controller, click 'Add Optical Disk'.
- Insert the .iso file.
- Go to 'Display' tab.
- Set video memory to maximum value.
- Quit 'Settings'
- Boot by clicking 'Start'.
- When it boots, you will see some data being displayed.
- This part needs clarification - UEFI Interactive Shell loads, but nothing happens. If you use the command 'exit' you can shift to the EFI menu, but changing the settings doesn't seem to affect the progress of the UEFI Interactive Shell, which stops at the Shell> prompt.
- After a while, you will need to choose the language for installation. Choose your own language.
- Then you will be asked where to install macOS.
- On the upper-left corner, you will see a 'Utilities' button. Click it and select 'Disk Utility'.
- You will see a window with different storages on the left. Choose 'VBOX HARDDISK Media'. Note: You may have to select View/View All Devices
- Erase the Storage by clicking the 'Erase' button on the top.
- You will be prompted to enter the name for the storage. Enter your desired name and continue.
- Wait for the process to complete. Then quit Disk Utility.
- You will find a new storage media, which is like a hard disk. Choose that storage for the installation of OS X to install.
- After installation completes, the virtual machine will automatically shut down. Go to 'Settings'.
- Go to the 'Storage' section to eject the .iso file.
- Boot virtual machine again.
- Choose system language.
- Choose allow location or not.
- You will be asked to enter your Apple ID. Even if you have an Apple ID, do not enter now.
- Accept EULA of macOS.
- Restore Time Machine Backups (if you have)
- You will see the main page of OS X, open App Store.
- Enter your Apple ID and sign in..
There should be 2 scenarios..
- Scenario 1: You will sign in within a short time. Congratulations! You have done it!
- Scenario 2: It took ages. Stop signing in and check the references below. [2]
Setup Windows 10 Virtualbox For Mac Os El Capitan Installer
References[edit]
- ↑http://www.apple.com/legal/sla/
- ↑ abhttps://support.apple.com/en-us/HT201475
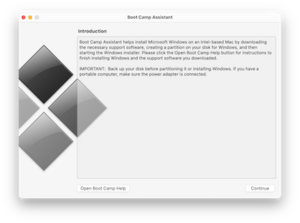
Windows 10 comes with a totally new look that is not only easy to use, but also very well designed to work seamlessly on desktops as well as systems that have a touch-based interface. You get a bunch of new themes with the default Windows 10 installation but you can also download themes for Windows 10 if you want to try a new look. But did you know that there are transformation packs available for Windows 10 that can make it look like some other operating systems? In this post, I will tell you how to get Mac OS X El Capitan Theme on Windows 10.
There are numerous software and transformation packs available in the market today which can make your Windows 10 desktop look like Mac OS X – EL Capitan. All these software and applications are easy to use and run. We shall discuss about a handful of these software in this post below. Mac OS X – El Capitan is the newest iteration of Mac OS X and comes with a better polished UI for Macs. This look is loved by many people around the world.
El Capitan Transformation Pack will provide you with all new MAC OS X El Capitan user experience such as theme; system resources, wallpapers and new OS X features combined altogether working on Windows platform from Windows XP to up to Windows 10. In this combo, you’ll have the best user experience which greatly resembles the original OS X El Capitan from Windows perspective. https://windowsomg.netlify.app/ez-vinyl-converter-for-mac-catalina.html.
Downloads & Features of the transformation pack:

- Picture perfect installation and un-installation giving users safe transformation
- Easy to configure in single click with intelligence Metro User Interface design
- Designed for all versions of Windows XP/Vista/7/8/8.1/10 including Server Editions
- Genuine OS X El Capitan/iOS 9 system resources
- Auto-repair feature added and Windows update friendly
- Ux Style memory patching
- OS X El Capitan/iOS 9 themes, user’s pictures, wallpapers and login screen
- OS X Dock emulation optimized for stability/performance
- Shortcut keys configured
- Desktop corner with launch pad access
- Dock configured experience
Setup Windows 10 Virtualbox For Mac Os El Capitan Dmg Download
Install El Capitan Transformation Pack 2.0 – Procedure
- Head over to the download link that we have added above and download the ZIP file that the transformation pack comes in.
- After the pack is downloaded, just extract the file and save it.
- Now double click the extracted file and start the setup to start the installation of El Capitan Transformation Pack.
- You will be asked to choose from a set of options so go ahead and choose the exact settings you want.
- After going through the installation wizard, the installation will be complete.
As soon as the installation is complete, you will notice that your PC now has similar looks as that of Mac OS X – El Capitan.
Using the built-in SSH client in Mac OS X. Mac OS X includes a command-line SSH client as part of the operating system. To use it, goto Finder, and selext Go - Utilities from the top menu. Then look for Terminal. Terminal can be used to get a local terminal window, and also supports SSH connections to remote servers. Running SSH from the terminal command line. Ssh tool for macos.
As mentioned in the features section above, you get to have looks that are similar to Mac OS X – El Capitan on Windows 10 and this even works on older versions of Windows i.e. Windows XP, Windows Vista, Windows 7 and even Windows 8/8.1. So go ahead and install this transformation pack if you want to have a Windows 10 system that has El Capitan looks. If you are facing any issues or have any doubts regarding the procedure feel free to drop a comment below.
Download Virtualbox For Mac
Last Updated on