The much anticipated new macOS update has arrived. It’s called Mojave (after the Mojave Desert) and it’s a major one, which means lots of new features to get excited about including Dark Mode, which transforms the desktop with a darkened color scheme, Stacks, for organizing even the most cluttered of desktops, and an overhauled Mac App Store. It’s an update worth having, that’s for sure.
Jul 12, 2018 Select 'Mac OS Extended (Journaled)' under 'Format' if it isn't already. Click 'Erase' again to confirm. Install macOS Mojave. Now you've got your file backup, a blank system, and the latest macOS on a USB drive, it's time to bring them all together. Connect the USB drive with the version of macOS Mojave to your Mac. Apr 01, 2019 In this tutorial I teach you how to clean install Apple's Latest version of macOS! As always, skip times are provided below as well as any other relevant information ️Terminal Command.
On September 25, the long-awaited macOS update, Mojave 10.14, has finally arrived and is now available for free. In this article, we’ll tell you how to prepare your Mac for the clean install of the updated version.
MacOS Mojave Release Timeline
Tapping into the history, there have been three releases of MacOS Mojave:
- Developer Preview — Available since early June
- Public Beta — Available since late June
- Official version — Available for everyone to download since September 25.
The fall release brought the whole bunch of new opportunities for Mac users. Previously, the members of Apple Development Program with an Apple ID could get a feel of macOS Mojave by using the developer preview. This was followed by a more stable Public Beta version. Yet both versions weren’t disposed of errors.
Stabilized and polished, the latest version of Mojave should help Mac users enjoy life without showstopper bugs and instability issues.
How to upgrade your Mac to macOS Mojave 10.14
You can clean install the new, shiny version of macOS Mojave 10.14 (this way entails one important fact: all your files and data will be deleted during the process.) Or you can simply upgrade your Mac.
Upgrading to macOS Mojave is seamlessly simple, taking up little time and almost no effort. And with the upgrade guide we’ve prepared, you’re going to be running new OS in no time.
An upgrade install also offers at least two benefits over a standard install:
- it's a simple process
- it retains almost all of your settings, files, and apps from the version of macOS that you're currently using.
How to download Mojave and install it safety
Apple's new Mac software, macOS Mojave, is available now. However, as the operating system is still so new, there may be some macOS 10.14 Mojave problems that are still present. If you're worried, it may be worth waiting a few weeks so that all the issues are fixed.
If you're going to perform an install Mojave, you need to check is your Mac ready for Mojave, backup your important data, and, finally, run installer. So, let's preparing Mac for the upgrade to macOS Mojave.
MacOS Mojave compatibility
Before you download macOS Mojave you’ll need to make sure that your system can run it. Apple says that the OS will be available for Macs introduced in mid-2012 or later, plus 2010 and 2012 Mac Pro models with recommended Metal-capable graphics cards.
To see how much space is available on your Mac, choose Apple () menu > About This Mac, then click Storage.:
- iMac Pro (2017)
- iMac (late 2012 or newer)
- Mac Pro (late 2013, plus mid-2010 and mid-2012 models with Metal-capable graphics cards)
- MacBook (2015 or newer)
- MacBook Air (mid-2012 or newer)
- MacBook Pro (mid-2012 or newer)
- Mac mini (late 2012 or newer)
Best apps for doctors macos 2. Hardware requirements haven’t changed much since last time:
- Required memory: 4GB or more (macOS tends to run best with more memory)
- Required disk storage: 4.8GB free space
Сan your Mac run Mojave? To see you Mac's model and how much space is available on your Mac, click on the Apple () logo in the menu bar and select About This Mac
In the Overview tab, you’ll see the Mac model and year
In the Storage tab, you'll check your storage space
Apple Footer.This site contains user submitted content, comments and opinions and is for informational purposes only. The best citrix receiver for mac os mojave. Apple may provide or recommend responses as a possible solution based on the information provided; every potential issue may involve several factors not detailed in the conversations captured in an electronic forum and Apple can therefore provide no guarantee as to the efficacy of any proposed solutions on the community forums.
Backup your Mac before installing the new macOS
No matter which version of macOS Mojave you’re installing, you should backup your Mac first. You can do this via the Time Machine or with an app like Get Backup Pro (it’s more powerful than Apple’s Time Machine.)
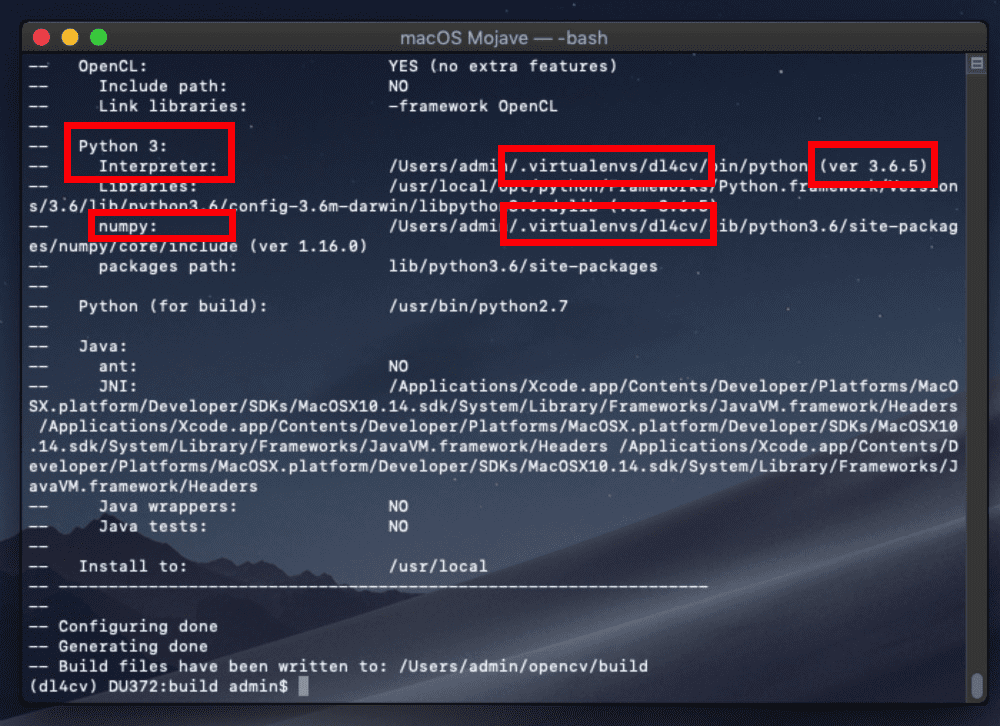
Note: You need a backup of every important file that you'll want to reinstall on your new macOS. But there's no point in running a straight clone of your previous files: you'll just end up with the same junk floating around your new operating system.
So, before backup clean up your hard drive from junk data, old and useless data, and duplicates. An easy way to go about this is to get a Mac cleaning app like CleanMyMac. It will save to hours of manual file cleanup before the backup. Junk removal with CleanMyMac takes only a few minutes and absolutely safe for your Mac. The duplicate files finder like Gemini helps you to detect duplicate files on any folder, preview duplicate pictures, videos, music, archives, documents, and all other specific extensions, and get rid of useless versions.
You don't need to dig through Internet to search and and download each apps mentioned in this guide, all of them available on Setapp.
How to backup a Mac with Time Machine
Backing up your system with Mac’s built-in Time Machine feature couldn’t be easier.
- Go to System Preferences > Time Machine and check that it’s turned on.
- Under Select Backup Disk choose a hard drive to backup your system.
Time Machine will then perform automatic backups of your system and store them on your chosen hard drive for easy retrieval.
How to backup important data only with Get Backup Pro
Get Backup Pro offers a more comprehensive way to backup your Mac, allowing you to make copies of your system files in four different ways: simple copy, clone, incremental, and versioned. It’s a great app to use alongside Time Machine and lets you recover files to any computer — handy if anything goes seriously wrong with Mojave.
The slick user interface of Get Backup Pro makes it easy to use.
- Click the + button at the bottom of the project list, then name the project.
- Choose a backup destination and select whether you want to store original files and folders, or inside a disk image.
- Drag and drop files and/or folders to the list in the main window, then click Start.
Get Backup Pro is available now from the Setapp collection where you can download it for free with a 7-day trial.
That's all. Now let's start the installation.
How to install the new macOS
If your Mac is Mojave-compatible and you’ve backed up your system in case something goes drastically wrong, you’re ready for the installation.
There is also an option to create a partition so that it runs separately to your current OS, which was particularly relevant with the previous versions. Here’s how to create a partition:
- Launch Disk Utility, then select the disk you’d like to partition from the list and click Partition.
- Click the + button, then choose a size for the partition using the pie chart (you’ll need at least 4.8GB for Mojave).
- Name the partition, then click Apply.
When you purchase macOS Mojave from the Mac App Store, the installer will be downloaded to your Mac and placed in the Applications folder. Once completed, the Mojave installer will open, and you can follow the onscreen instructions to install macOS Mojave on your Mac.
The macOS update can be performed just in four steps:
- Go to the Apple menu in the top left corner.
- Tap the App Store.
- Click Updates.
- Choose Mojave and click Download. Once macOS Mojave has downloaded, an Apple terms and conditions window will open.
- Click the button to install, and when a window appears, click 'Continue' to begin the process and choose the option to install Mojave.
MacOS Mojave promises to be the best Mac operating system yet and we can’t blame you for wanting to get your hands on it as soon as possible. Remember, though: the early versions of the OS are works in progress — there are bugs and errors that will affect system performance. Make sure you backup your Mac before installing. That warning aside, enjoy Mojave — we think you’ll love it.
Apple released its newest operating system for Mac computers, macOS Mojave, for developers and members of the Apple Beta Software Program at the end of June, and now it is available for all Mac users.
What can you expect from the upgrade?
- New apps – News, Stocks, Voice Memos, and Home.
- OpenGL and OpenCL will still be supported but are no longer being maintained in favour of the Metal library instead.
- Safari gets a Tracking Prevention improvement to block social media widgets and tracking without consent.
- A more optimized dark mode will offer an even more immersive way of consuming content.
- A dynamic desktop that changes its background depending on the time of day.
- Files can be organized (either manually or with tags) into stacks for a cleaner desktop.
- A Gallery View replaces Cover Flow in Finder for a more visual way of browsing files.
- Group FaceTime supports up to 32 participants, with users being able to join mid-conversation.
What is a clean install?
Instead of simply rebooting your Mac with the latest operating system, a clean install completely overwrites all your existing data. It's basically like getting a brand-new Mac straight out of the box.
Performing a clean install clears your Mac from all of the junk files that have accumulated as you've used it. If you're loathe to delete a couple of apps you're not quite ready to get rid of, you'll find it easier to identify which ones you do need when it comes to reinstalling them. Old files take up space and slow down your Mac, and most of the time you won't even know they're there.
The only downside is that you have to reinstall your personal files on the new macOS, but if you've backed up your files this shouldn't be a problem — especially when you consider the benefits of a clean install.
How to сlean install macOS Mojave
Here's a complete guide on how to have a fresh start with macOS Mojave. Just follow these 6 easy steps:
1. Check compatibility
First of all, check that your Mac is compatible with the new upgrade. The basic requirement is for Metal API support, but if you're not sure, the following models are suitable for macOS Mojave:
- MacBook: early-2015 or newer
- MacBook Air: mid-2012 or newer
- MacBook Pro: mid-2012 or newer
- Mac Mini: late-2012 or newer
- Mac Pro: later-2013 or newer (although some mid-2010 and mid-2012 models have Metal-capable GPU, so it's worth checking)
- iMac: late-2012 or newer
- iMac pro: late-2017 or newer
If your Mac can handle macOS Mojave, great — but don't start yet.
You need a backup of every important file that you'll want to reinstall on your new system. But there's no point in running a straight clone of your previous files: You'll just end up with the same junk floating around your new operating system.

2. Back up your hard drive for a clean install
It doesn't particularly matter where you save the files you want to keep, as long as you're certain you have a backup. Once your Mac has been formatted, there's no getting those files back.

Copy them over to at least one other location (preferably two, just in case), which may be physical hard drives or Cloud computing. If you have a lot of files, or large files like movies, be aware that you may need more than one type of storage — iCloud only comes with 5GB free, for example, so you may need to pay for more or split your files between iCloud and OneDrive.
3. Clean up your hard drive
A fresh macOS needs a fresh drive to run at peak performance. There are tons of redundant files on any computer, like old downloads, apps you never used, hidden cache files etc. Usually, these files keep migrating from one macOS to another slowing your Mac down. Now is, probably, the best moment to sort through old garbage, before you move on for the new OS. For major hard drive cleanup, I recommend using CleanMyMac, which I have been using for a few years now. It cleans:
— System junk
— Old downloads (and DMG installers)
— Hidden adware
— Temporary caches and logs
The developer states that during the full scan with CleanMyMac, on average users find about 74 GB of potential junk to remove. I couldn't reach that amount but still the results were pretty solid.
BTW, the free version of this app can be downloaded here.
Update my magicjack. To upgrade your magicJack, please click your device type under the applicable operating system in the list below to download the update file. Once downloaded, prior to opening the file, please ensure your device is connected directly to your computer via USB. Once connected, you may run the downloaded file, which will update the device firmware as well as the computer’s magicJack desktop app (softphone). Oct 12, 2019 Apple Footer. This site contains user submitted content, comments and opinions and is for informational purposes only. Apple may provide or recommend responses as a possible solution based on the information provided; every potential issue may involve several factors not detailed in the conversations captured in an electronic forum and Apple can therefore provide no guarantee as to the.
How Do I Clear Storage For Mac Mojave Installer
4. Download macOS Mojave to a bootable USB drive
Although your files are saved, don't wipe your system until you've downloaded macOS Mojave ready to use — otherwise you just have an empty Mac. You'll need an empty USB drive with at least 8GB of space to create a bootable copy of macOS Mojave.
- Download macOS Mojave.
- You don't want macOS Mojave on your Mac just yet, so close the installation window when it appears with Command + Q.
- In Finder, locate Applications and right-click on 'Install macOS 10.4…' The file name may change depending on whether you're a beta or developer user.
- Select 'Show Package Contents.'
- Open 'Contents' and then select 'Resources.' Leave this window open.
- Launch Terminal (Applications > Utilities > Terminal).
- In the Terminal window, type sudo followed by a space.
- In Terminal, type –volume followed by a space.
- Open Finder, and then select 'Go' and then 'Go To Folder..'
- In the Go To Folder box type /Volumes and select 'Go.'
- Take the USB drive and connect it to your Mac.
- The USB drive should appear in your window. Drag it into the Terminal window.
- Press Return to run the Terminal command.
- When prompted, type 'y' to continue and press Return.
- Your USB drive will be wiped of any remaining data and the macOS Mojave installer files will then be transferred. This could take twenty to thirty minutes.
You now have macOS Mojave ready on a USB drive to be installed on a clear Mac.
The land is valued at $89,000. The entire market value of this property is $435,414. This property is located in the EL CAPITAN RANCH-UNIT #9 subdivision. El capitan ranch 89129 for sale by owner. Use Diedinhouse.com to learn of any stigmatized details and history about 8720 CASTLE VIEW AVE.
5. Format the drive
If you've definitely saved the files you need and securely transferred them to an external location, then it's time to format your drive ready for macOS Mojave.
- Go into your Applications and select 'Utilities.' From there, select 'Disk Utility.'
- This will bring up a list of internal drives on the left-hand side. Select your own drive, which will be labelled something like 'Apple SSD.' Click 'Erase.'
- A new window will open with a couple of fields, including Name, Format, and Scheme. Select 'Mac OS Extended (Journaled)' under 'Format' if it isn't already. Click 'Erase' again to confirm.
6. Install macOS Mojave
Now you've got your file backup, a blank system, and the latest macOS on a USB drive, it's time to bring them all together.
How Do I Clear Storage For Mac Mojave Install Windows
- Connect the USB drive with the version of macOS Mojave to your Mac.
- Restart your Mac while pressing the Option key.
- The Startup Manager will launch. Select 'Disk Utility' and then erase your hard drive.
- Return to the main menu and select 'Install.'
- Follow the step-by-step instructions to launch macOS Mojave from your USB drive.
You now have a clean install of macOS Mojave to explore on your Mac. Get to know your new and improved OS, and don't forget to download your files from your external storage.
BONUS: One extra tip to help you upgrade
Keep in mind that not all app developers have managed to update their apps for 10.14. After you have clean-installed Mojave you may notice that some of your apps have stopped working completely (Ouch!)To help you get through this transitional period safely, make sure to update all your apps to the latest available versions. Luckily, there is an automatic way to do it that doesn’t involve visiting every developer’s site. I’ve found that CleanMyMac X has a built-in app updater, which, in fact, works for ALL your apps.
How Do I Clear Storage For Mac Mojave Installation
So you just run Updater and it fetches you Mojave-ready versions of your apps, if such are available, of course.
1. Download Updater tool (in CleanMyMac X)
2. Install the app
3. Click on the Updater tab and then choose apps to update
That's it, looks like you're all set to run a successful install of macOS Mojave. It's way superior that previous macOS and runs much faster as you will soon see.
Hope you find this article helpful. Stay tuned!